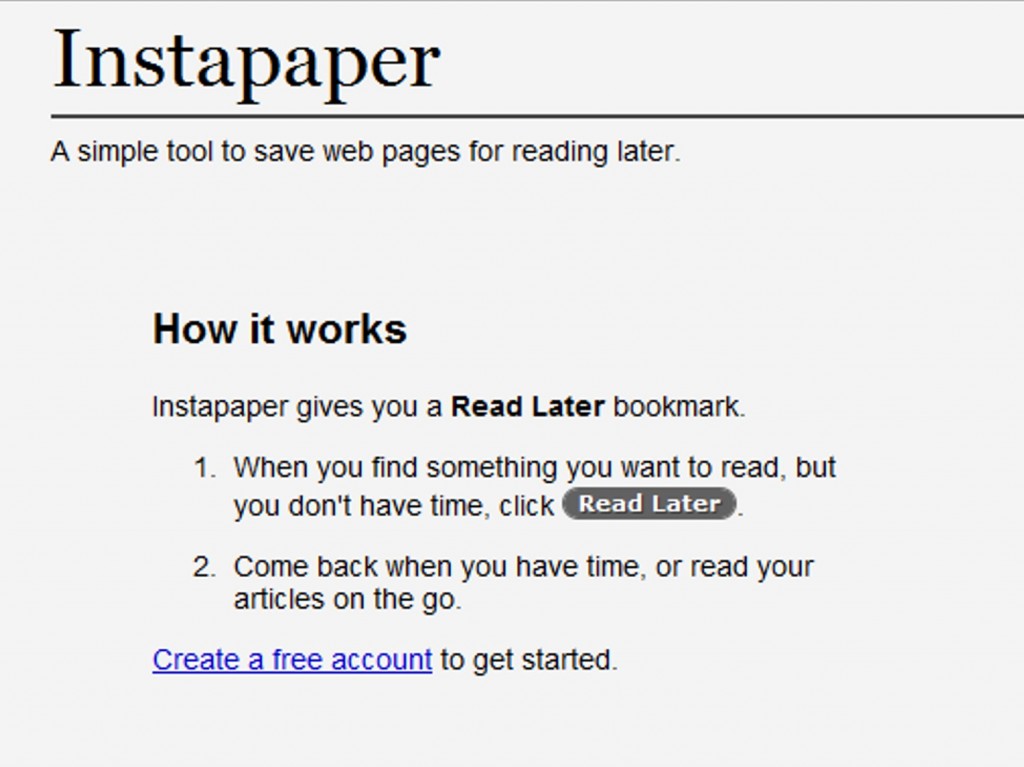
Instapaper is a nifty, FREE tool that allows you to send virtually any article you find online to your Kindle Fire to read whenever you like. You can also read the saved articles right on the Instapaper site.
There’s no app to buy or download, Instapaper account setup is all done online, and takes only a few minutes.
Once you’ve signed up for your free account (though we also encourage anyone who can afford it to upgrade to the $1 per month Subscriber service level, to help support the terrific Instapaper tool and site), it takes just three steps to start saving and sending online articles:
1) Enter your account details, including your Fire’s email address. Your Fire email address is displayed at the top of the Docs tab. It will take the form of [username]@kindle.com.
2. Logon to your Amazon account, go to your Kindle device settings, and add Instapaper’s email (kindle.5arak@instapaper.com) to the Approved Document Email List. This tells Amazon you’re giving Instapaper permission to send you documents.
3. Add the Read Later link to your browser’s toolbar – you’ll be shown how to do this on the Instapaper site during sign-up, but it’s basically just a matter of dragging an icon to the toolbar and dropping it there.
Saving & Sending Articles
The next time you’re looking at an article online you’d like to read later or save offline, just click on the Read Later button on your toolbar.
Reading Articles on Your Fire
Go to the Docs tab and, when connected to WiFi, sync your Fire. Once the Instapaper document shows up, just tap to open it and start reading.
Tip: Avoid Amazon’s Personal Document Transfer Fees
To avoid Amazon’s personal document transfer fees, when entering your email address on the Instapaper site, select “free.kindle.com” in the email address drop-down instead of “kindle.com”. There is nothing unethical or out of line with Amazon’s policies in doing this. The document transfer fee applies when documents are transferred using 3G connectivity instead of Wi-Fi, but since the Fire doesn’t currently offer 3G connectivity at all, there’s no reason why you should pay for a connectivity type you’re not using. Specifying “free.kindle.com” tells Amazon you want the document transferred over a WiFi connection, not 3G.
Tip: Schedule Your Document Deliveries
In your Instapaper account details, you specify how often you want to have saved documents sent to your library and device. Alternatively, you can manually send any article you’ve saved immediately with the click of a button on your list of documents on your Instapaper home page.
Tip: Send Multiple Instapaper Documents Simultaneously, In A Single Volume With A Hyperlinked Table of Contents
You can use the “Send a compilation of my articles to my Kindle” Send Now button on the Account page to send a compilation of your entire Instapaper collection to date. This is a terrific way to avoid cluttering up your Fire’s Doc shelves with individual Instapaper articles, and when you send a compilation of articles, Instapaper automatically compiles all the articles into a single volume and even adds a hyperlinked table of contents to the volume. With your Instapaper volume open, tap on the bottom of the screen to bring up the Fire main menu, then tap the Docs menu icon (looks like a document icon, with horizontal lines) and select Table of Contents from the menu item list to open the Instapaper volume’s table of contents.
Note that if you use this method, you will want to delete or archive items from the Instapaper site after sending yourself a compilation so that future compilation volumes you send to yourself won’t include old articles you’ve previously sent.
Tip: Find Great Articles To Read Later
Two excellent sources of fascinating articles on many different topics are Longform and The Browser, both of which work seamlessly with Instapaper. Articles on Slate and most other sites will work too, but some sites have placed restrictions on some or all of their content to block the use of ‘save and read later’ tools like Instapaper. You can’t be sure if this is the case until you click on the Read Later button. Some sites will display an error, others just won’t send the document to Instapaper. Some sites help you out by providing ‘read later’ buttons of their own on Instapaper-eligible content.
With Instapaper, it’s like you can build your own, custom magazine of content and have it delivered to your Fire exactly when and how you like. Yet another reason to love your Kindle Fire!
