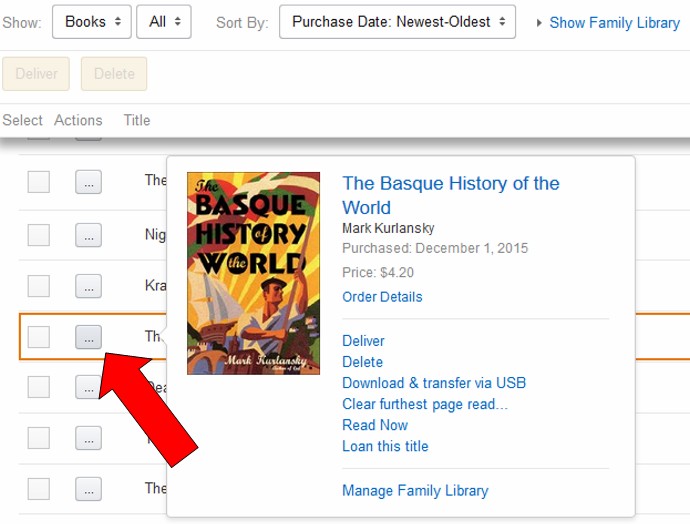It’s your friendly KF on KND Editor in Chief April Hamilton here, sharing a method I’ve started using for choosing the next book from my massive Kindle book library.
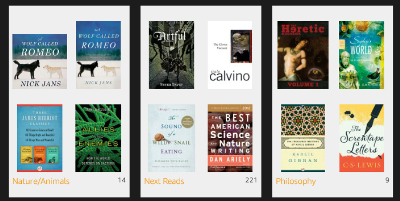
Collections Help, But Not Enough
When Collections functionality was introduced I thought it would be a big help every time I was ready to start a new book, and I quickly got in the habit of filing each new Kindle and Audible book purchase away into my custom, genre-based Collections lists.
While this helps me to remember what type of book each one is when I’m browsing, it’s useless in terms of refreshing my memory on what the book’s about.
When you tap an app in your cloud library while browsing on a Fire tablet or other device, you’re taken to the app’s description page where you can read about it and then decide whether or not to download and install it. Not so for books, unfortunately. Tap on a book and it will immediately start downloading to your device.
Time To Go Back To The Amazon Site
The solution I’ve found involves going back to the Amazon site itself (I’m talking http://www.amazon.com here) in a web browser. From there, login and then go to Your Account > Manage Your Content and Devices. The Content page loads, with Books selected by default (note that audiobooks are on a separate tab – use the dropdown selection box to switch to your audiobooks list).
Narrow Your Search By Title or Author, If Applicable
The Content screen has a handy search box at the upper right, and you can use it to narrow your search by author name or words you may remember from the book’s title.
Drill Down To The Details
Now comes the part of this tutorial you may not already know. There’s an Actions button to the left of each book title. Click it to open a detail page about the corresponding book (tap or click on image below to view an enlarged version in a new tab or window):
If that’s still not enough information to make a decision, click on the book’s title in the pop-up to go to its detail page, where you can read its full description along with the usual editorial and customer reviews.
If you decide this is one to try, you can use the handy “deliver to” box at the upper right of the book’s detail page to send it to your device. Delivery via that method depends on the selected device being turned on and connected to WiFi or cell service however, and even then it can take a little while for the content on the device to refresh. If you want to get the book immediately, look it up on your device (now that you remember what it is) and start the download from there.
Try this tip next time you’re ready to start a new book and haven’t selected one yet.
* * *
Tech Tip of the Week: You Don’t Have To Download Everything To Your Fire or Kindle – in fact, you shouldn’t
* * *