 When your Fire starts acting hinky, as mine did a couple months back, sometimes there’s nothing for it but to do a “factory reset”. This post is about how to tell when it’s necessary, how to do it, and how to preserve as much of your Fire’s content as possible in the process.
When your Fire starts acting hinky, as mine did a couple months back, sometimes there’s nothing for it but to do a “factory reset”. This post is about how to tell when it’s necessary, how to do it, and how to preserve as much of your Fire’s content as possible in the process.
What Is A Kindle Fire Factory Reset?
Doing a factory reset on your Kindle Fire basically puts it right back to where it was after its most recent software update from Amazon. Doing a factory reset should not be your go-to solution for any problem you’re having with your Fire, because it has the potential to wipe all your app, movie, ebook and other data. When that happens, you lose all progress in games you were playing, the Fire no longer “remembers” where you left off in a movie you were watching, et cetera.
Thanks to Whispersync and Whispersync for Voice, bookmarks, notes and the spot you left off reading in a Kindle book or Audible audiobook are all stored in Amazon’s Cloud and should be restored when you re-download the Kindle book or Audible audiobook. Should is the active word there, because it’s possible that, due to technical problems with your Fire, the most recent data about these items hasn’t been sent to the Cloud.
While I can’t guarantee that you won’t lose anything during a factory reset, if you follow the directions in this post you should be able to preserve your content settings and data.
Why Do I Need To Reset To Factory Defaults?

Your Kindle Fire is not just an e-reader, it’s a tablet computer. And like any computer, over time, it can accumulate junk data. This can be leftovers from stuff you’ve deleted, it can be background error messages you might’ve seen while using various apps or the web browser, or an accumulation of wifi and other tracking data that was important when it was first generated, but isn’t really needed anymore and is just taking up space, slowing down your Fire.
When Do I Need To Reset To Factory Defaults?
If you’re seeing any of the following error messages or symptoms on your Fire, a factory reset is probably needed.
1. You’re seeing pop-up error messages when you try to access any of the Fire’s functions (e.g., Video, Apps, Store, etc.)
2. Your Fire is very slow to load content (Kindle books, videos, apps, etc.)
3. Your content “crashes” (stops working, shuts down and kicks you back out to the menu) frequently
Amazon has created a handy troubleshooting page for each different Kindle Fire model; you may want to take a look at the one for your model and try some of the suggested steps before doing a factory reset. The factory reset is really a last resort.
First-Generation Kindle Fire Troubleshooting
Kindle Fire HD 7″ Troubleshooting
Kindle Fire HD 8.9″ Troubleshooting
How To Do A Factory Reset Without Losing All Your Content And Data
Follow these simple steps to first preserve your content and data, then do the factory reset, re-register your Kindle Fire, and restore the preserved content and data.
UPDATED TO ADD: The steps below, and screenshot, are from going through this process with a Kindle Fire HD model. The process is essentially the same for a first-generation Fire, but folder names and locations on a first-gen Fire may differ slightly. In step 1 below, you may have to click around a bit on a first-gen Fire to find the content folders, but the bottom line is that you’re finding the content folders and backing them up before the reset.
1. Connect your Fire to your computer via USB. In File Explorer, Finder, or whatever your computer uses for browsing files and devices on your computer, locate and open the Kindle Fire folder. In Windows 7, you can go to Computer > Kindle Fire. You should see a folder listing that looks something like this:
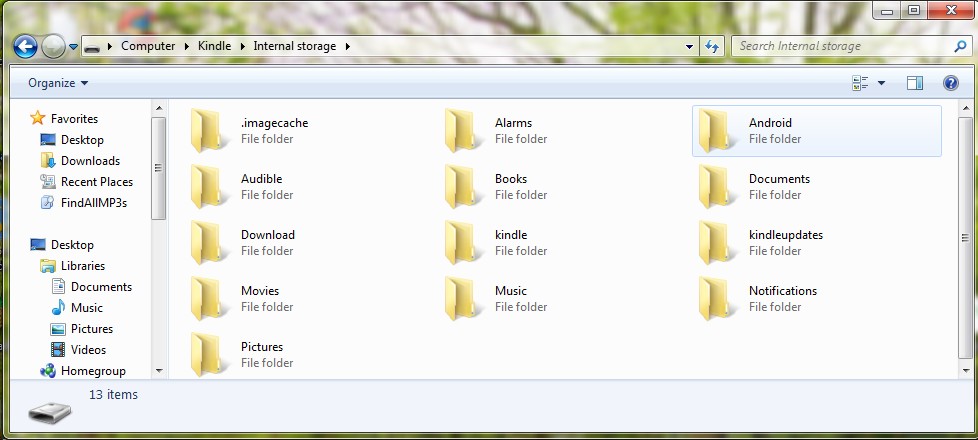
2. Backup your content and data. Create a folder somewhere on your computer’s hard drive called KFBackup or something similar to hold your backups. Now copy (do NOT cut and paste, COPY) the following folders (those that exist – you may not have all the same folders, depending on what content is on your Fire) to your backup folder: Alarms, Android, Audible, Books, Documents, Download, Movies, Music, Pictures.
Do not copy the other folders, as they are system folders that probably contain the junk data that’s causing your problems. They need to be cleaned out by the reset.
Note that if there’s a type of content you know you don’t have on the Fire, you can skip that folder. For example, I know that I’ve never set alarms on my Fire so I don’t need to backup that folder because there’s no personal or custom data in it. Similarly, if you’ve never watched a movie on your Fire, you can skip the Movies folder.
3. Detach your Fire from your computer. First, eject/detach your Fire from your computer. Depending on your computer type, you may have to right-click on the Fire’s icon in your Finder/File Manager and select ‘eject’ to safely remove it.

4. Be sure your Fire has at least a 50% charge before doing the reset.
You don’t want the battery to die on you partway through.
5. Perform the factory reset. On the Fire, go to Settings > More > Device and tap the Reset to Factory Defaults link. Follow all prompts to perform the reset. Wait for the process to finish, and re-start your Fire.
6. Re-register your Fire. Start it up, and follow the prompts to re-register your Fire to your Amazon account.
7. Re-connect the Fire to your computer to restore your backed-up files and data. With the Fire connected to your computer, open one Finder/File Explorer window with the Fire’s content in it, and another with your KFBackup (or whatever you named it) folder open in the other. Size the two windows so you can have them open side-by side at the same time. For each folder you backed up, follow these steps to restore the backup to your Fire:
a. Open the desired content folder in the Fire window (e.g., Alarms, Books, Movies, etc.).
b. Open the corresponding folder in the backup folder window (e.g., if you opened ‘Alarms’ in the Fire window, open ‘Alarms’ in the backup window).
c. Copy all the contents from the backup window to the Fire window.
— ***IMPORTANT NOTE ***— DO NOT copy the Android > Data > Amazon folder from your backup. When copying everything from your backup after the reset, skip the Android > Data > Amazon folder. That folder contains the unique identifier as assigned by Amazon when the Fire was originally registered, and when you re-registered after your reset it may have been assigned a new unique identifier. This means you cannot simply copy the entire Android folder over from your backup, you must copy the subfolders / files individually from within the Android directory of your backup.
When you’re warned or prompted about overwriting files, click ‘Yes’, ‘OK’, or whatever is the correct response on your computer to approve overwriting content in the Fire window, unless the file you’re being warned about is a ‘token’ file.
‘Token’ files, which are system and Amazon registration files, will have the word “token” mentioned somewhere in the pop-up warning text or the file name itself, so be on the lookout for these as you go through this process and be sure to select “No” in the “Overwrite Y/N?” pop-up dialog. When I went through the process there were only two. If you make a mistake and happen to overwrite them, don’t worry. The worst that will happen is that you’ll be prompted to re-register your new Fire the next time you want to use it, and re-registering to the same Amazon user account as before does not affect content already stored on the Fire in any way.
.
8. When you’re done copying the backup files and data, again detach your Fire from your computer just as you did in Step 3 above.
9. Turn on the Fire and check to verify your files and content are there. Do this by opening a book you were reading / movie you were watching / MP3 you were listening to, to see if it opens where you left off. Check your progress in game apps you’ve been playing.
10. Delete the KFBackup (or whatever you called it) folder from your computer. If you ever have to do another factory reset, you’ll want to start with a new backup folder.
If the device doesn’t appear to be functioning properly after following this process, either something went wrong during your copy from backup step, or if you’re using this process to transfer content to a new Fire, the device you’re copying files to is too different from the old one to use the backed up files. In that case, unfortunately, you can only repeat the factory reset and start over from scratch: re-download the content you want from the Cloud, and make peace with the fact that you’ve lost some app / game progress.
In the case of games, the developer’s website may have special directions for how to transfer save files from an old device to a new one. This is true of the My Singing Monsters app, for example. If you want to try every possible way to restore your app/game progress, try Googling the name of the app to locate the app website or developer’s website. If you find a site, go the Help or Technical Support area and search on “transfer [app/game name]” to find any instructions the developer may have.
Remember: there’s no guarantee that everything will survive a factory reset so don’t be surprised if a few things were lost, but this method gives you the best chance to preserve the maximum amount of files and content.

Nice to know! Thank you for writing it!
Liam