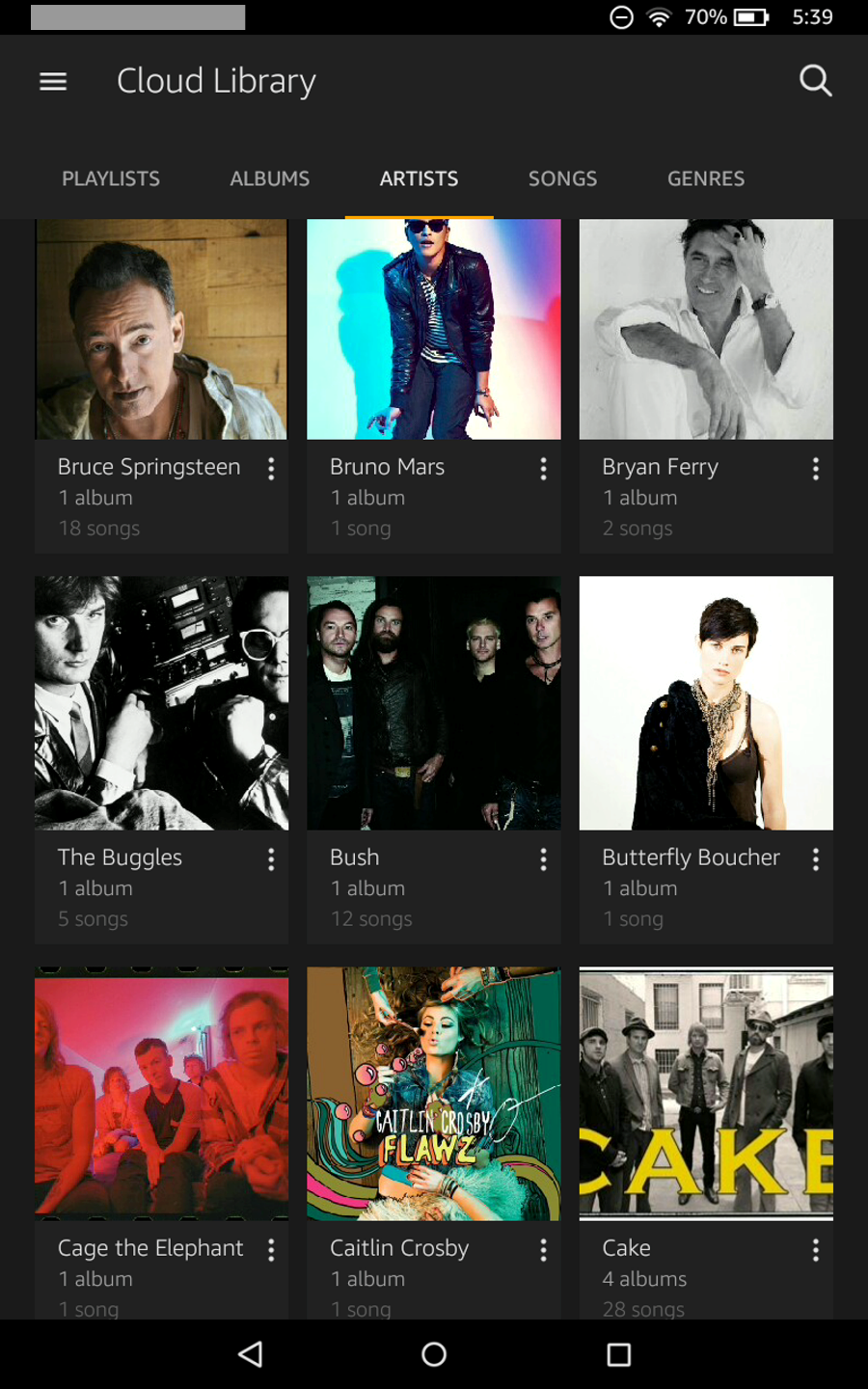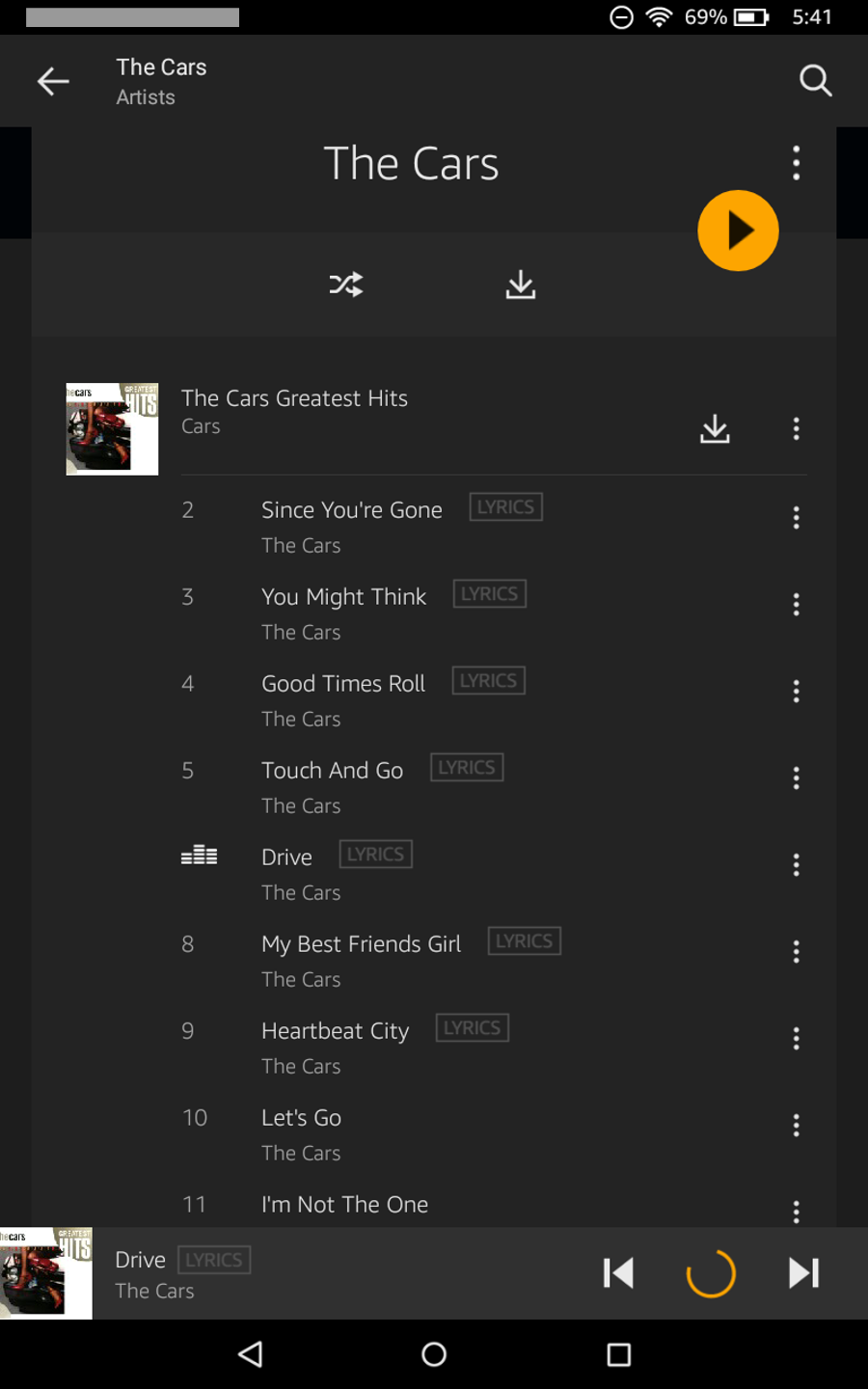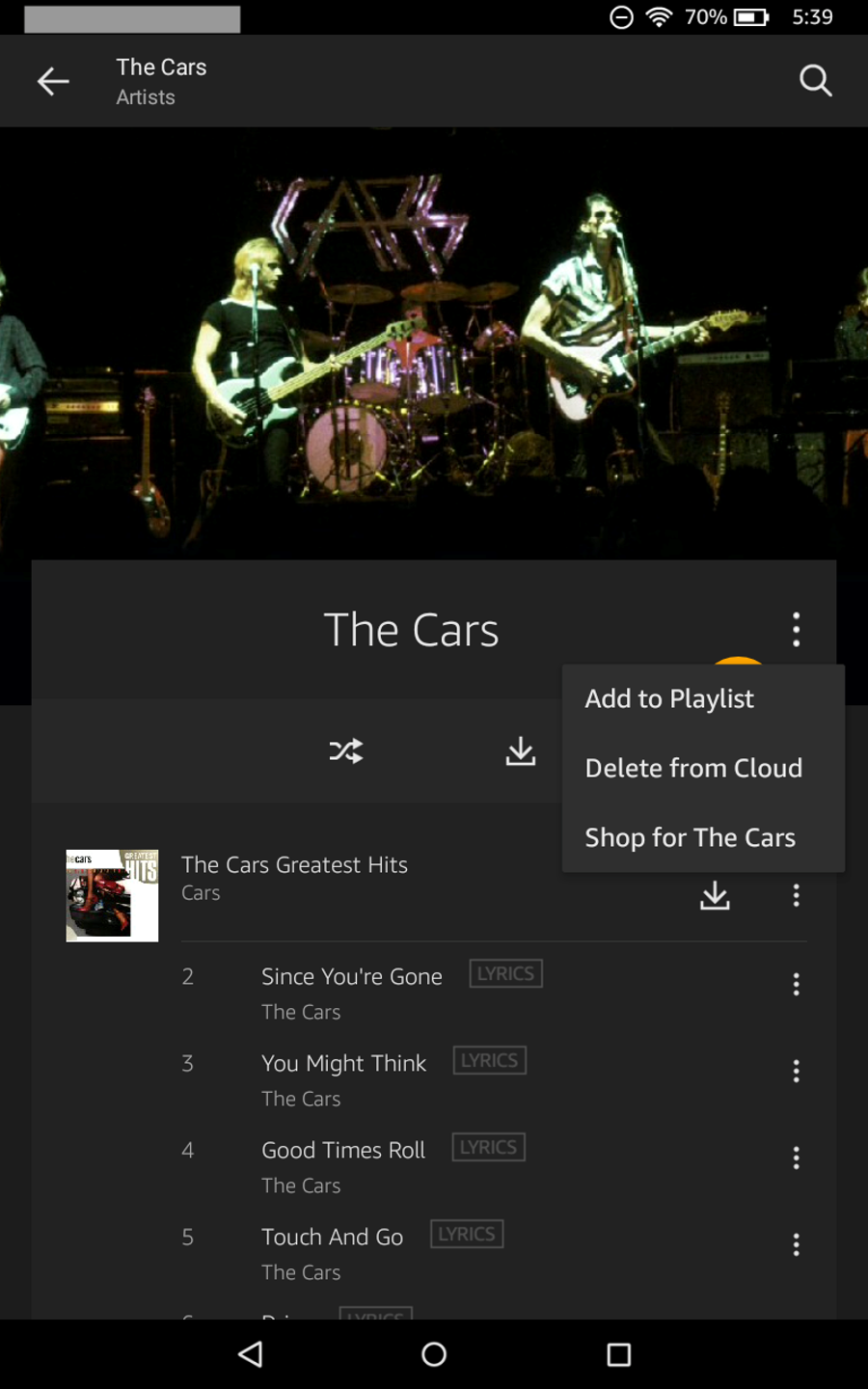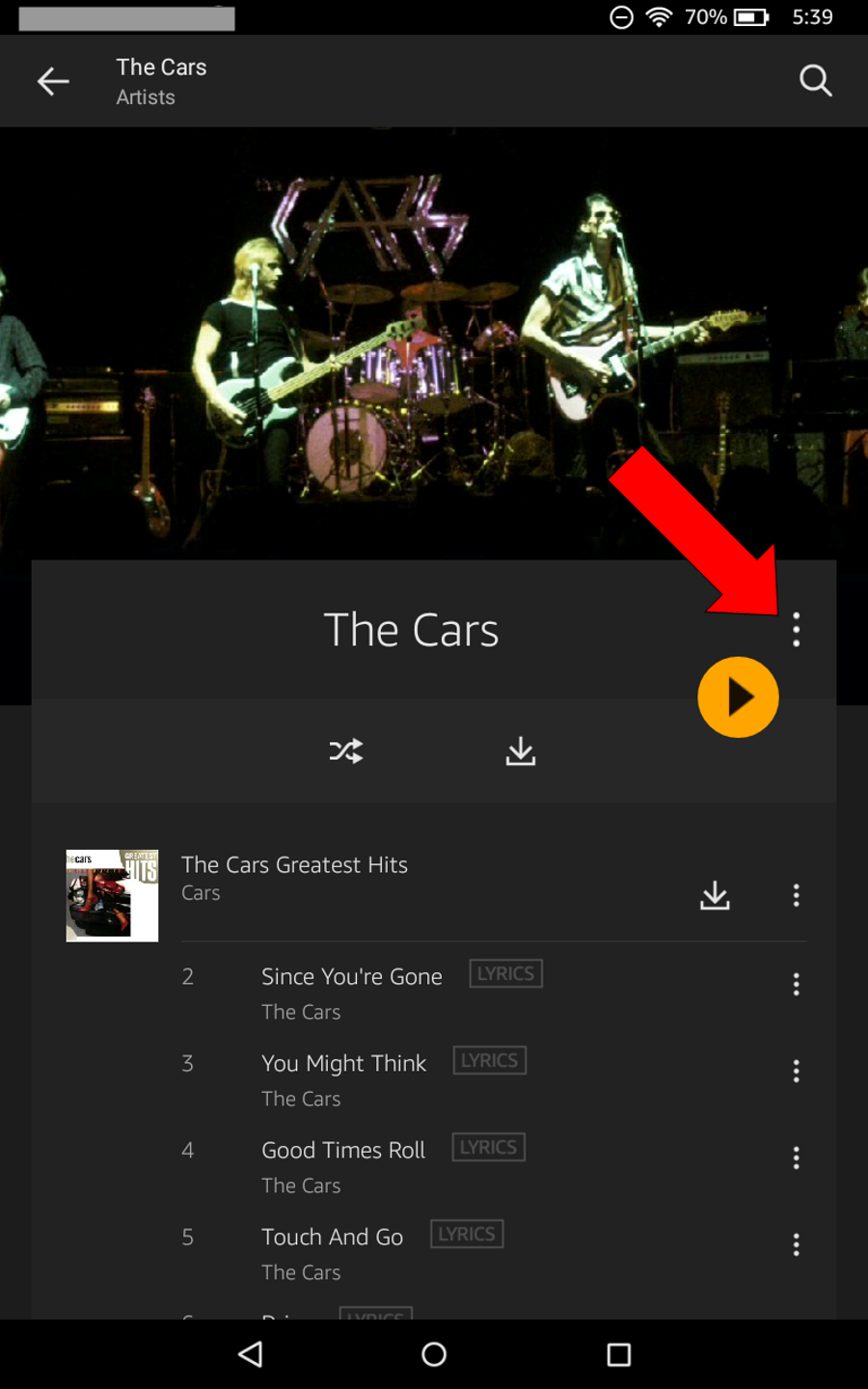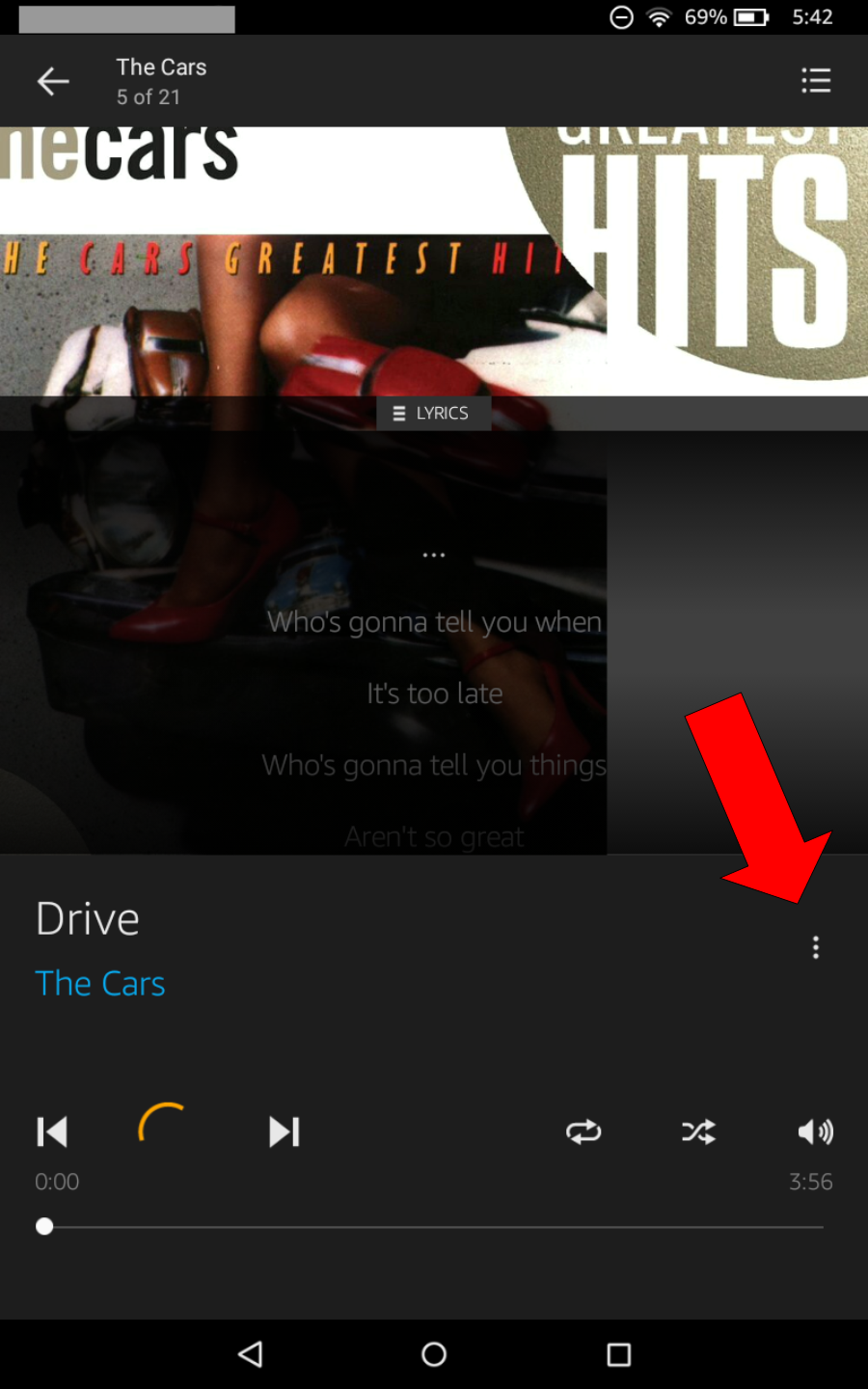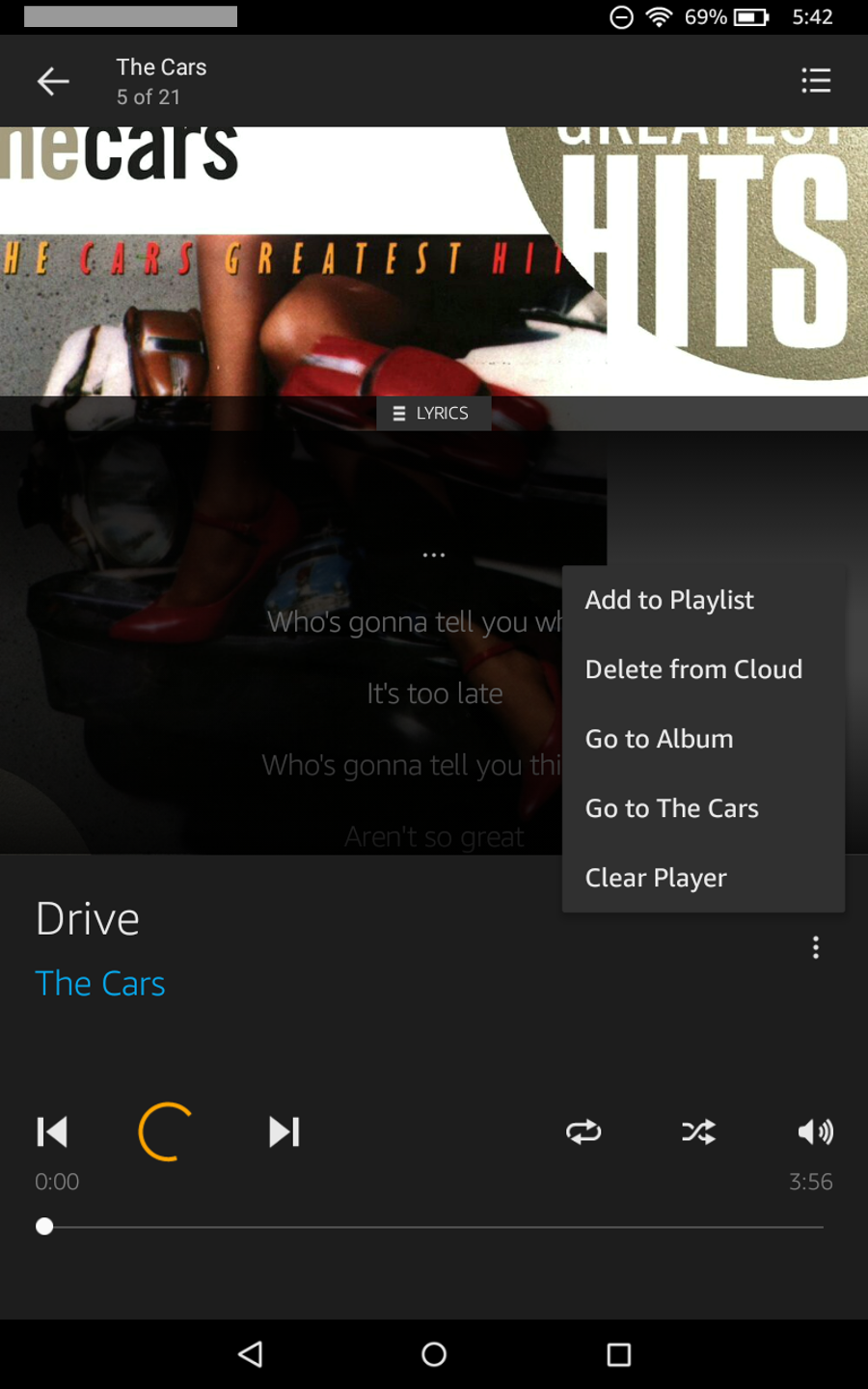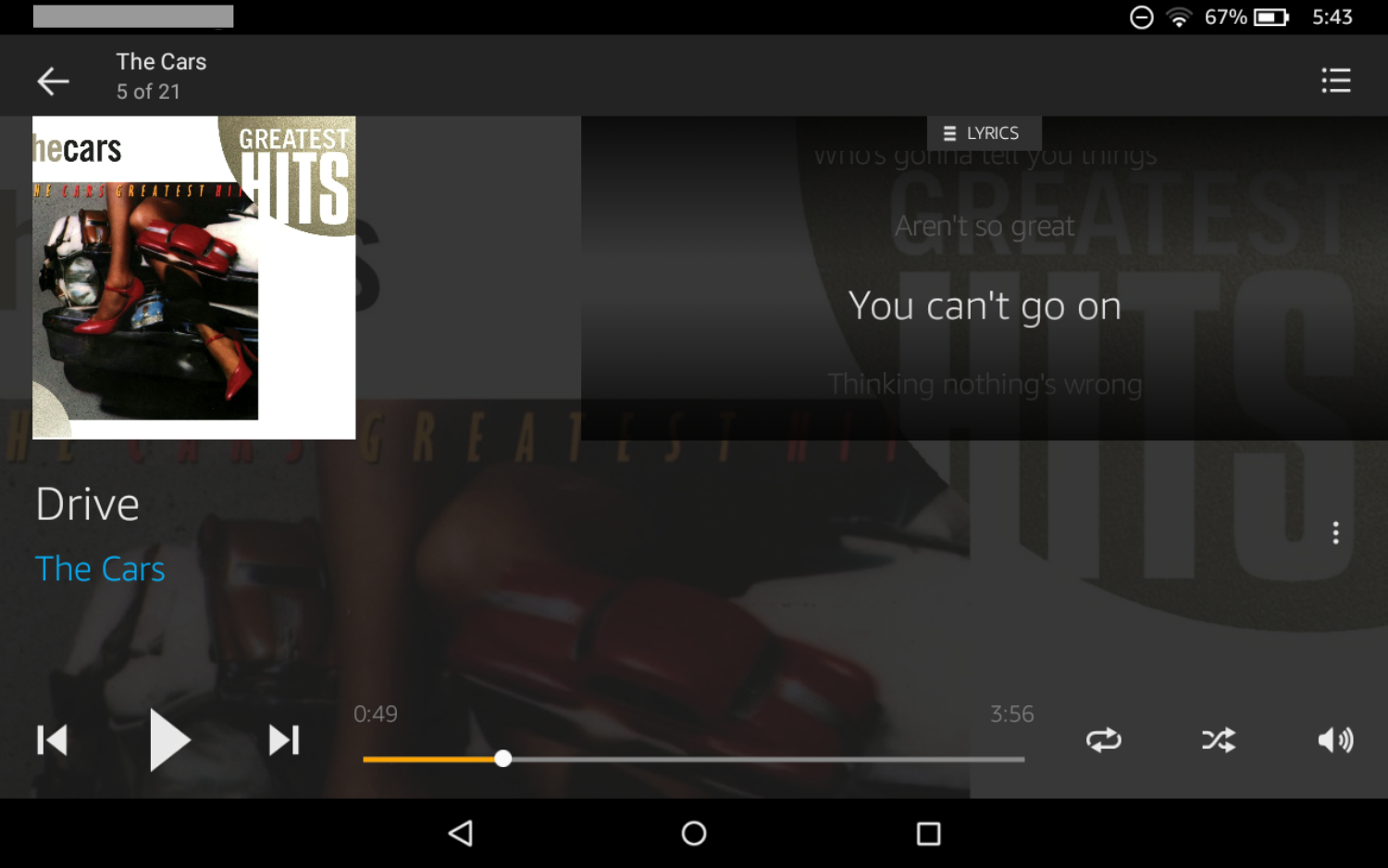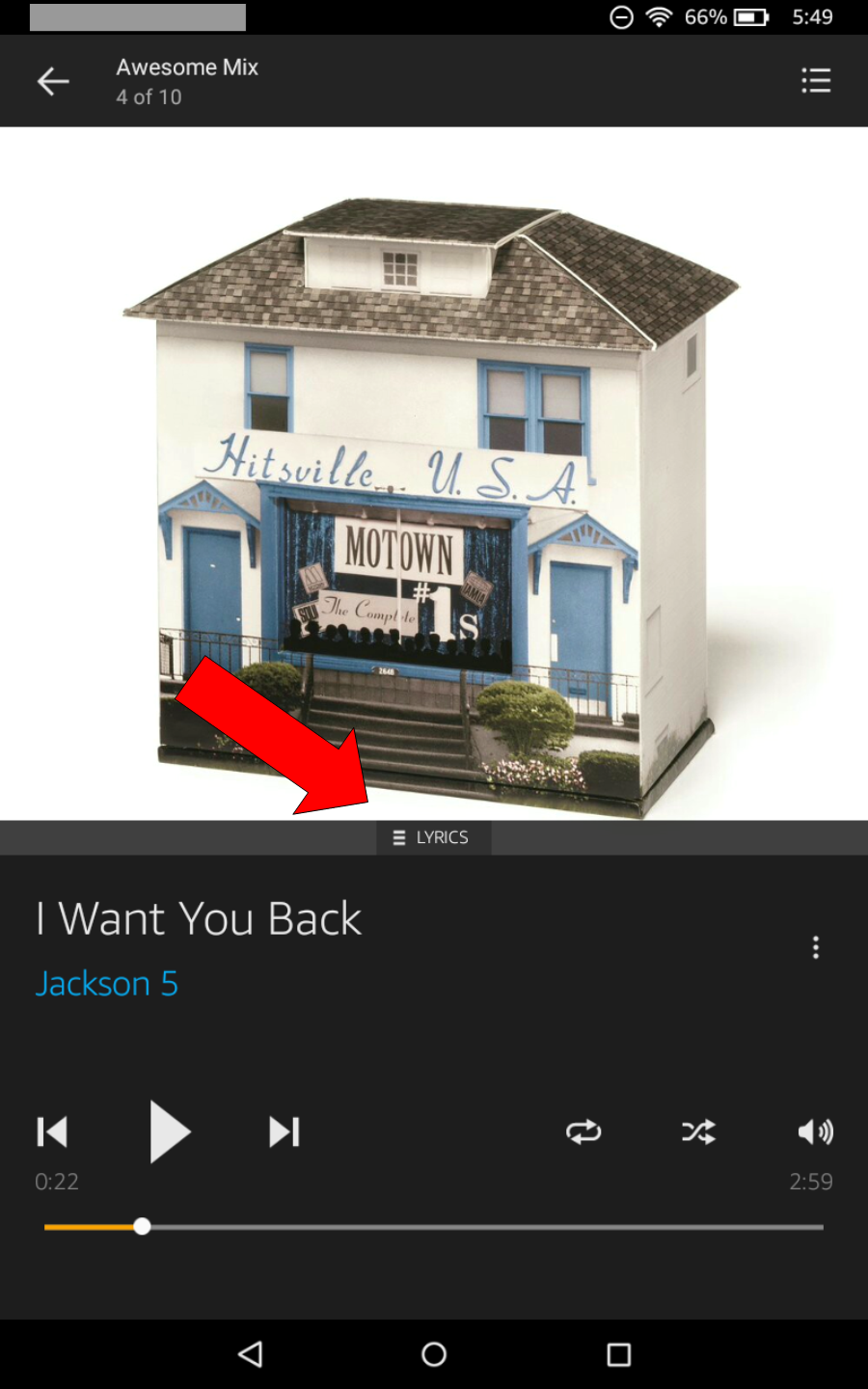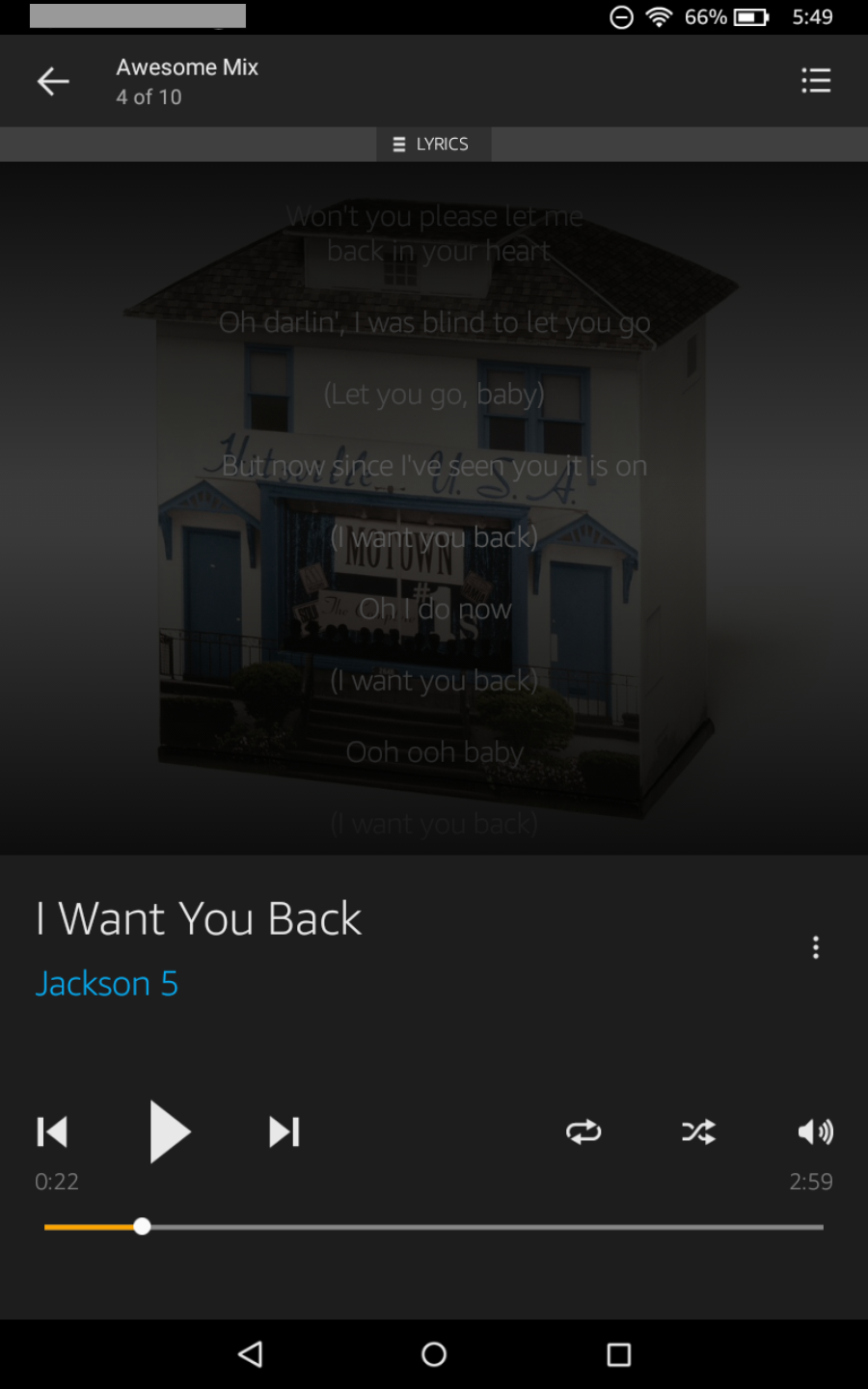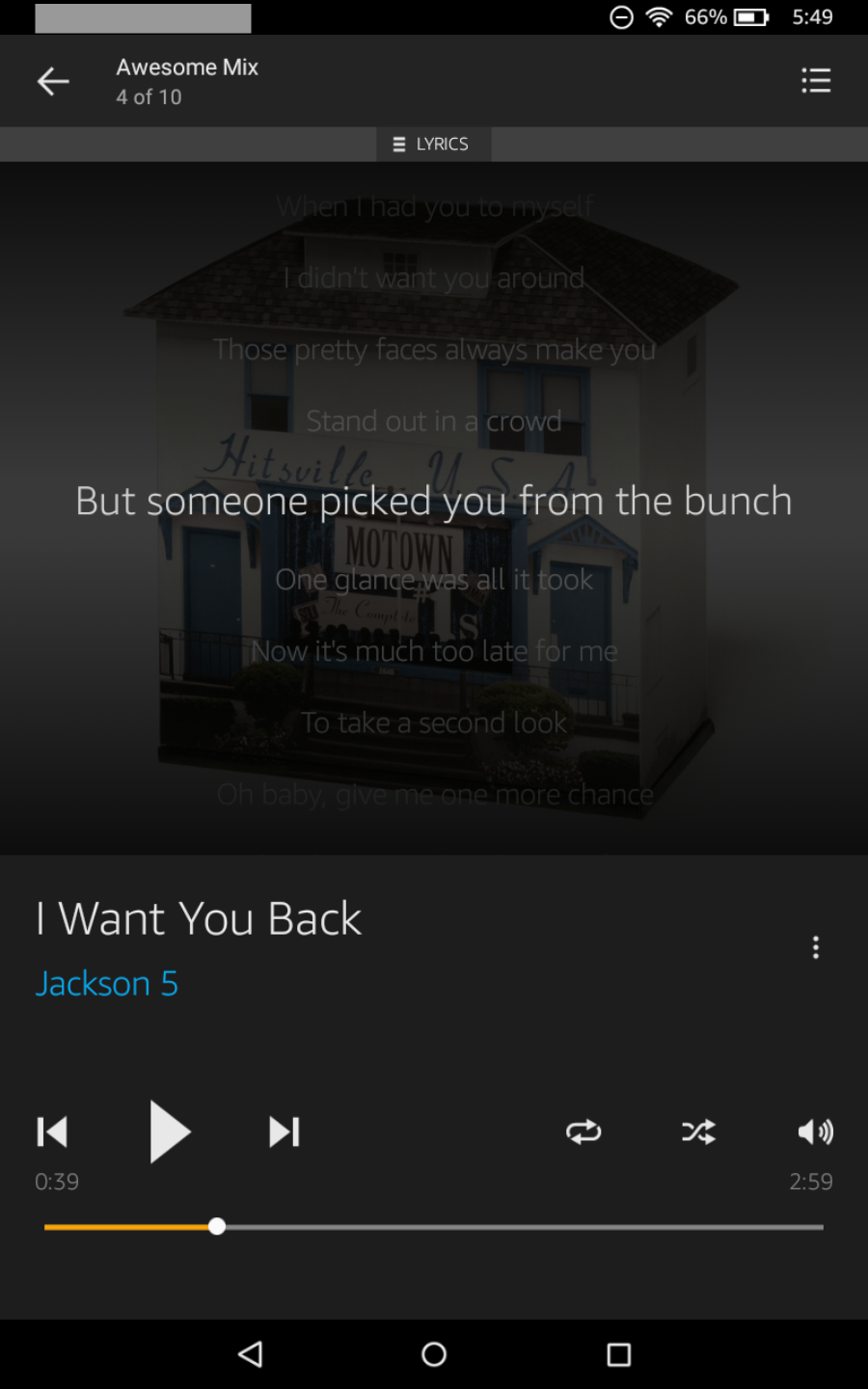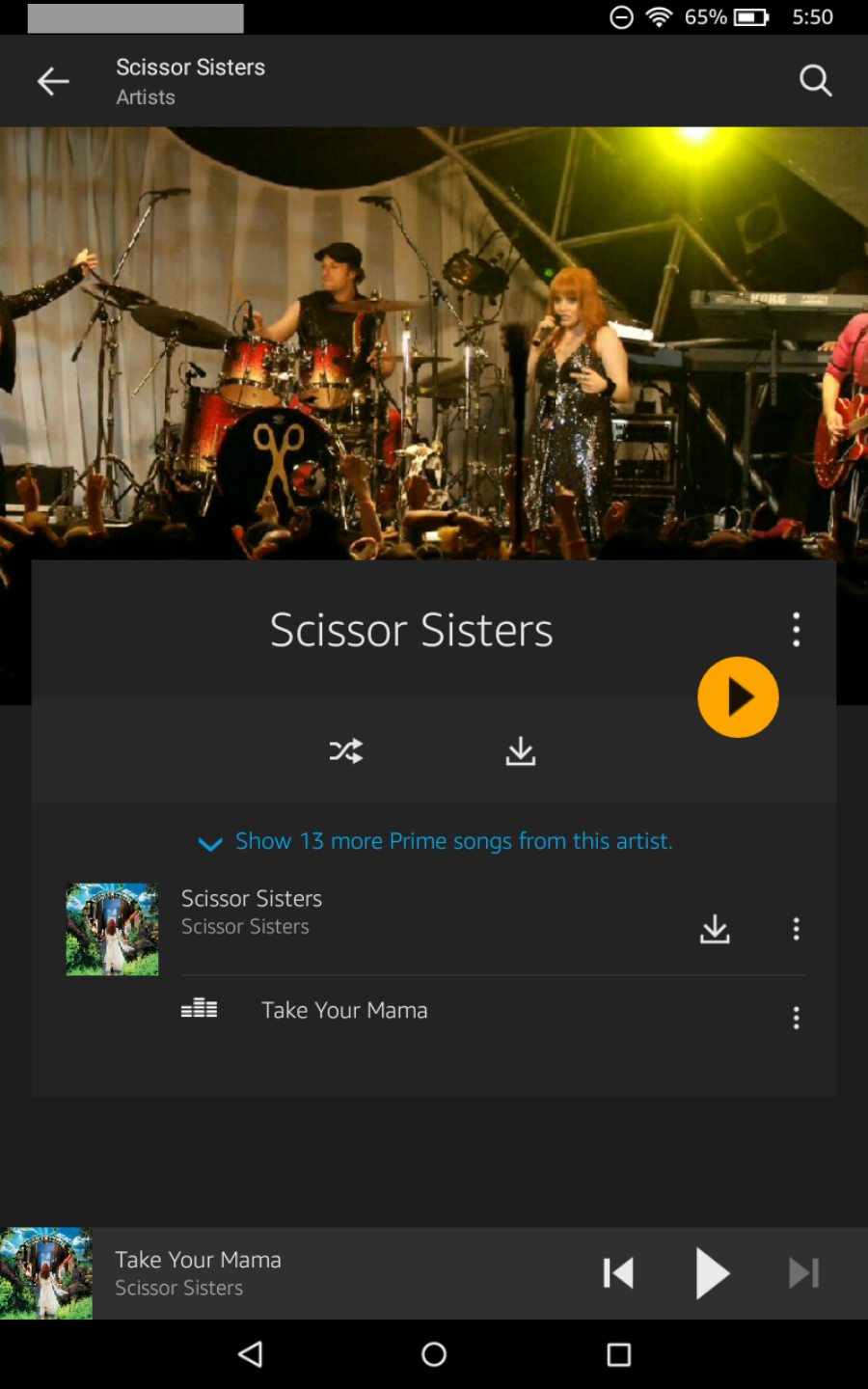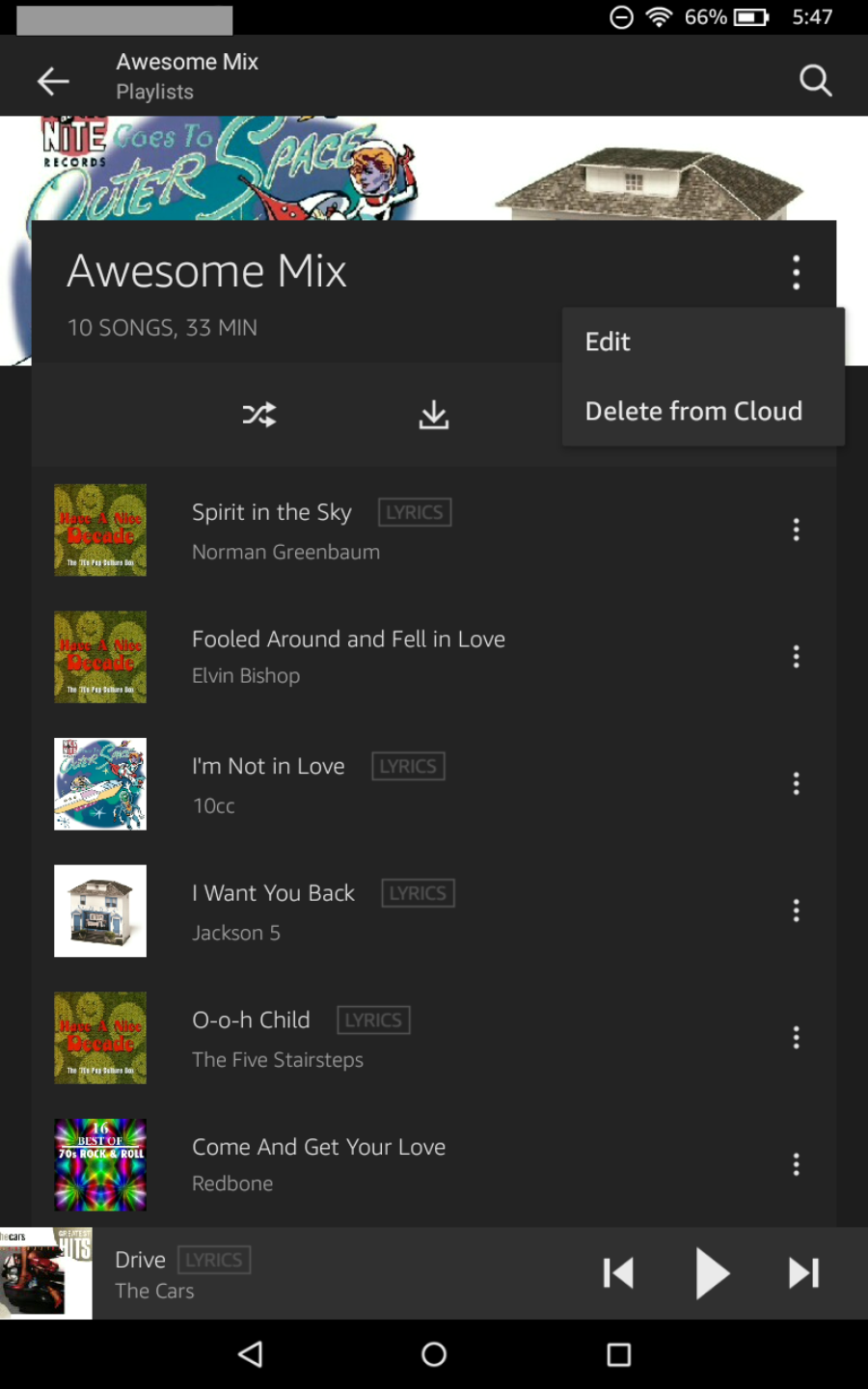It’s your friendly KF on KND Editor April Hamilton here, continuing KF on KND’s series about the new, 5th generation line of Fire tablets.
Today I’m sharing information about the Music screens and features. My observations are based on testing a Fire HD 8 (the one pictured at left), but the new operating system is the same across all the new models so what you see here should be applicable to all the new Fires.
Where identifying details appear in the screenshots from my own tablet, I’ve placed a gray box over them; the gray box(es) will not be there on your own Fire screens. Tap or click on images below to view full screens in a new tab or window.
Let There Be Music!
Here’s the main Music screen, which is shown when you tap the Music link on the main menu ribbon. Most of what you see here hasn’t changed, and is self-explanatory. The one thing that isn’t, the new 3-dot Options menu shown to the right of each artist name, is explained later in this post. The 3-dot menu is also there for playlists, albums, songs and genres, and works the same way for all of them.
Here, I’ve selected an artist by tapping on The Cars on the screen shown in the previous screenshot. If I tap the big, yellow-orange Play icon on this screen the Fire will play every Cars track in my library. I can tap the shuffle icon (twisty arrows below artist name) to shuffle, or the download icon (down-pointing arrow with inbox to the right of shuffle icon) to download every track from this artist.
In the screenshot below, I’ve tapped the 3-dot Options pop-up menu to the right of the artist name. The options shown are the same as you’ll see when you tap the same menu to the right of the listed songs and albums. Note that the download icon for albums is broken out separately from the 3-dot Options menu.
In the screenshot below, I’ve selected an album: The Cars Greatest hits, by tapping on it in the screenshot shown above. The red arrow indicates the same 3-dot Options menu is available here.
In this screenshot I’ve tapped the song “Drive” to select it in the previous screen, which loads the screen for the individual song. Again, note the 3-dot Options menu (red arrow).
Here’s the 3-dot Options menu for songs. It’s slightly different than the one for albums and artists, because it includes a link to go to the Artist screen and another for “Clear Player”, which blanks out and resets the ‘now playing’ area you can see at the bottom of the second screenshot, above. It’s the same ‘now playing’ area you’re used to seeing in past generation Fires.
This is what the individual song screen looks like when you turn your tablet to landscape orientation. Notice how the album art is smaller and pushed to the left of the screen, while the lyrics are shown to the upper right in a slightly larger font size.
Speaking of lyrics…let’s dig into that a little deeper. In the screenshot below I’ve selected the song “I Want You Back” from playlist “Awesome Mix”. There’s a new Lyrics tab (red arrow) that’s used to open, close or size the lyrics panel. Slide it up or down to adjust the lyrics area.
Here, I’ve slid the Lyrics tab upward, toward the top of the screen.
Below, I’ve slid the Lyrics tab as far as it will go toward the top of the screen, filling most of the screen with the lyrics panel.
The screenshot below demonstrates how each line of the lyrics is highlighted as that part of the song plays.
This is what the song screen looks like when there are no lyrics available to display. Notice that there’s no Lyrics tab.
Here, I’ve selected a playlist. I include this image to show that the menu options and functions are more limited for playlists and genres, compared to artists, albums and songs. The 3-dot Option menu for each individual song is the same as that shown near the beginning of this post.
Next Time: Apps and Games screens and functions.
* * *
Tech Tip of the Week: Facebookery: Facebook Privacy Hoaxes
* * *