 **11/11/13 UPDATE** Note that the Silk Browser Reading View feature described in this post is available in the first-generation, non-HD Fire, but is only accessible through the Silk browser Options menu on that device. Access this menu by tapping near the bottom of the screen with the Silk browser open. Also note, Reading View is only available on sites where text-only view has been enabled by the site owner/administrator, and only when viewing an individual article/post (as opposed to viewing a site’s homepage).
**11/11/13 UPDATE** Note that the Silk Browser Reading View feature described in this post is available in the first-generation, non-HD Fire, but is only accessible through the Silk browser Options menu on that device. Access this menu by tapping near the bottom of the screen with the Silk browser open. Also note, Reading View is only available on sites where text-only view has been enabled by the site owner/administrator, and only when viewing an individual article/post (as opposed to viewing a site’s homepage).
As much as I love my Kindle Fire and Kindle Fire HD devices, one of the features I’ve rarely used on them is the Silk web browser.
This is because many of the websites I frequent are pretty ‘busy’: their pages are filled with images, ads, and heavily formatted text in various blocks. When all of that content is crammed into a web page that’s been shrunk down to a size that fits on my Fire’s 7″ screen, it’s hard to navigate around the page without accidentally tapping on a link. Having so much mixed content in such a small space also makes it difficult for me to focus on the text I’m trying to read.
Of course I know I can zoom in to enlarge the text, but then navigation becomes a chore because I must swipe around to bring the scrollbars or “Next Page” links back into view. I’ve just discovered that Amazon has provided a solution to this problem: Silk Browser Reading View!
Silk Browser Reading View Lets You See Web Articles In A Clean, Text-Only Format
You may already be familiar with the “Print View” buttons you can find on many websites these days, and Silk Reading View works the same way: click on the Reading View button or link to load the article you’re currently viewing in a separate tab, with all the surrounding sidebar, menu and advertising content removed. All you see is the article content, and since Reading View opens that content in a new tab, returning to the original site is as easy as closing the Reading View tab.
Using Reading View
Reading View is something that’s designed for use with sites that have a lot of article content, so you may not find it’s available on sites like Facebook or YouTube, where it doesn’t really make sense to provide a Reading View option. Where it is available, you’ll see an icon like the one shown below:
On Fire HD models, you’ll find a green Reading View button at the far right-hand side of the URL bar, just like it is in the image.
On a non-HD Fire, you’ll find the same ‘glasses’ icon, but it will appear on the tab where the name of the site you’re visiting is shown. Note that while the glasses icon may first appear on a green background that looks similar to the button you’ll find on the HD Fires, in all the tests I’ve tried so far the green background quickly fades, leaving the tiny glasses icon on the tab with no particular indication that it’s a button or link.
You may find that with Silk Reading View, your Fire will quickly become a preferred device for reading articles online.

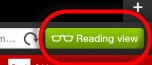
I have a first generation Fire, I don’t see the button for reading view on the bar anytime. I would really love to use this as the extra pictures and adverts are the reason I don’t use the web as often. Please reply
We’ve done some more testing and have found this feature DOES exist in first-gen Fires, but it’s not as obvious. The eyeglasses icon appears only in the Options menu (access it by tapping near the bottom of your screen with the Silk browser open), and it only appears on sites where text-only view is allowed, and only when viewing individual articles or posts (as opposed to being on a site’s home page).