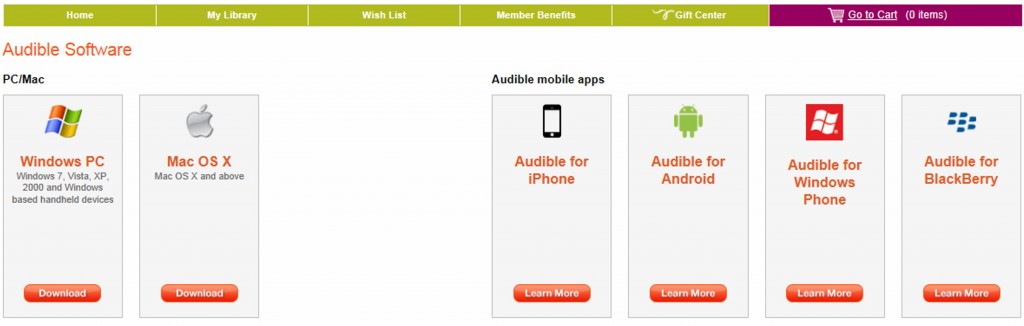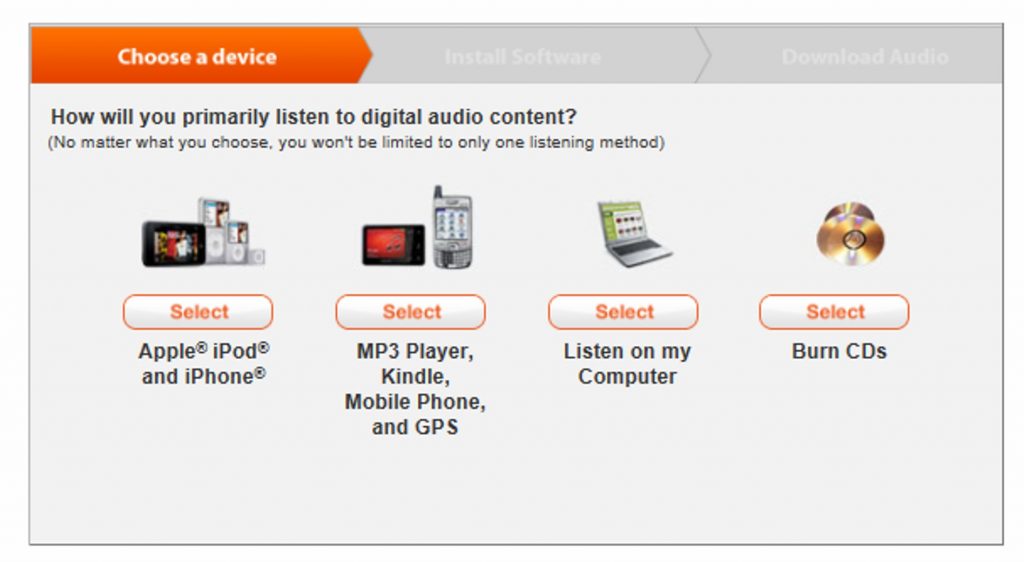Is Your New PC Having Problems With iTunes Download Helper?
I recently got a new computer, and I found after I’d gotten it all set up and re-installed all my software, I could no longer download from Audible. My old computer and the new one were both the same brand, and both running Windows 7. Yet for some reason my usual setup of iTunes + Audible’s iTunes Download Helper program, which is supposed to automatically launch iTunes and import my Audible purchases directly into iTunes, wasn’t working. I spent a lot of time trying to get to the root of the problem and talking with various tech support staff, but ultimately I backed into the solution completely by accident and thought I’d share it here in case anyone else is dealing with the same issue.
Where Is Your Audible and iTunes Content Stored?
The problem seems to boil down to the fact that I store my media library on a server attached to my wireless network, and my new installation of iTunes Download Helper on the new computer couldn’t locate or identify my library—even after I tried repeatedly to manually change the default location specified during the Download Helper software installation process. The default location is the computer’s local hard drive. No matter how many times I tried to change this location, it kept switching back to the default location and not finding any of my existing audiobook library or iTunes library. If iTunes Download Helper can’t find your iTunes library, it doesn’t know where to import your Audible content and the program hangs.
Windows 8 Is The Prime Suspect
While my new computer runs Windows 7, since it also came with an “Upgrade to Windows 8” option built right into the desktop, I suspect some elements of Windows 8 were incorporated to my new computer’s Windows 7 installation, and that it’s those Win8 elements that were causing trouble.
The Solution Is Simple: Switch To Audible Manager
If you are experiencing this problem, download and install the (free) Audible Manager program and use it for downloads instead of the iTunes Download Helper program. Click here to go to Audible’s software download page, and click the Download button for Windows, at the left:
You can then get the full Audible Manager program instead of just the iTunes Download Helper by selecting “Listen on my computer” from the list of options (second from the right in the screenshot below). Even if you ultimately DO NOT plan to listen on your PC, this is the correct button to click to get the full Audible Manager program; you will still be able to listen on portable devices after you get Audible Manager set up.
After you’ve downloaded and installed Audible Manager, you can add your preferred portable device(s) from within the program. Note that specifying a portable device in the Audible Manager program is not necessary if your usual portable device is a Kindle Fire or an iPod, iPod Touch, iPad or iPhone. In the case of a Kindle Fire, you can simply access your Audible library online and download from there directly to your Kindle Fire device; this is a recently-added option on the My Library page. In the case of those Apple devices, you’ll still be importing your Audible downloads to iTunes and syncing from there to your Apple device(s) as usual.
You can the correct location for your Audible downloads / iTunes library from within the Audible Manager program. Just navigate to Tools > Location of Audio Programs on the program’s menu bar at the top to open the correct dialog box and make your changes.
Downloading New Audible Content
Going forward, when you want to download Audible content (either new purchases or re-download of pre-existing purchases), launch the Audible Manager program and click on the Go To My Library Online button to access your list of Audible purchases, stored on the Audible site. This will launch the Audible site in a browser window while leaving Audible Manager open and running in the background. From there you can download any titles shown by clicking on the Download button.
Importing to iTunes
If you want to import your purchases to iTunes, you’ll now have an extra couple of steps. iTunes Download Helper used to automatically open iTunes for me and import any new Audible purchases automatically, but Audible Manager won’t do those things. So you’ll have to manually launch your iTunes program and use the “Add File to Library” or “Add Folder to Library” link under the File menu in iTunes to import any new Audible purchases. Just navigate to the newly downloaded file or folder wherever you’ve opted to store your Audible content.
UPDATE: I’ve found that when using Audible Manager, my audiobooks still automatically import to iTunes following download. I’ve scoured the program and the Audible site to see if there’s an ‘option’ or ‘preferences’ setting that controls this, but there isn’t. I’ve checked my installed programs list (go to Control Panel > Programs and Features) and found that both Audible Manager and Audible Download Manager are installed. I’m thinking that during the Audible Manager installation, Download Manager was also installed. Download Manager alone wasn’t working for me, but both programs together are doing the trick.
However, your mileage may vary. If you find that after installing the full Audible Manager program, your downloads still aren’t importing to iTunes automatically, you’ll have to manually import them from within iTunes. In that case, launch your iTunes program and use the “Add File to Library” or “Add Folder to Library” link under the File menu in iTunes to import any new Audible purchases. Just navigate to the newly downloaded file or folder wherever you’ve opted to store your Audible content.
Yes, It’s A Minor Bother, But…
…for me, it’s worth handling the extra couple of steps manually if need be since I’ve found there are certain advantages to storing all my media on a separate, dedicated server on my network and I have no intention of ever storing my media on a single computer’s local hard drive again. Having that kind of setup would mean that in order for other users on my network (like my kids) to access and use our shared library of media content, my computer would have to be turned on pretty much at all times and I would need to have my computer’s media folders set up as “shared” on the network. The kids’ use of content stored on my hard drive would probably also slow down my computer if I were trying to use it at the same time as they were accessing its media library.
I expect that this minor library location glitch will be corrected in a future update release or patch for Windows 8, but since I’m purposely avoiding the Win8 upgrade for as long as possible, this workaround of using Audible Manager will work just fine for me while I’m sticking with Windows 7.