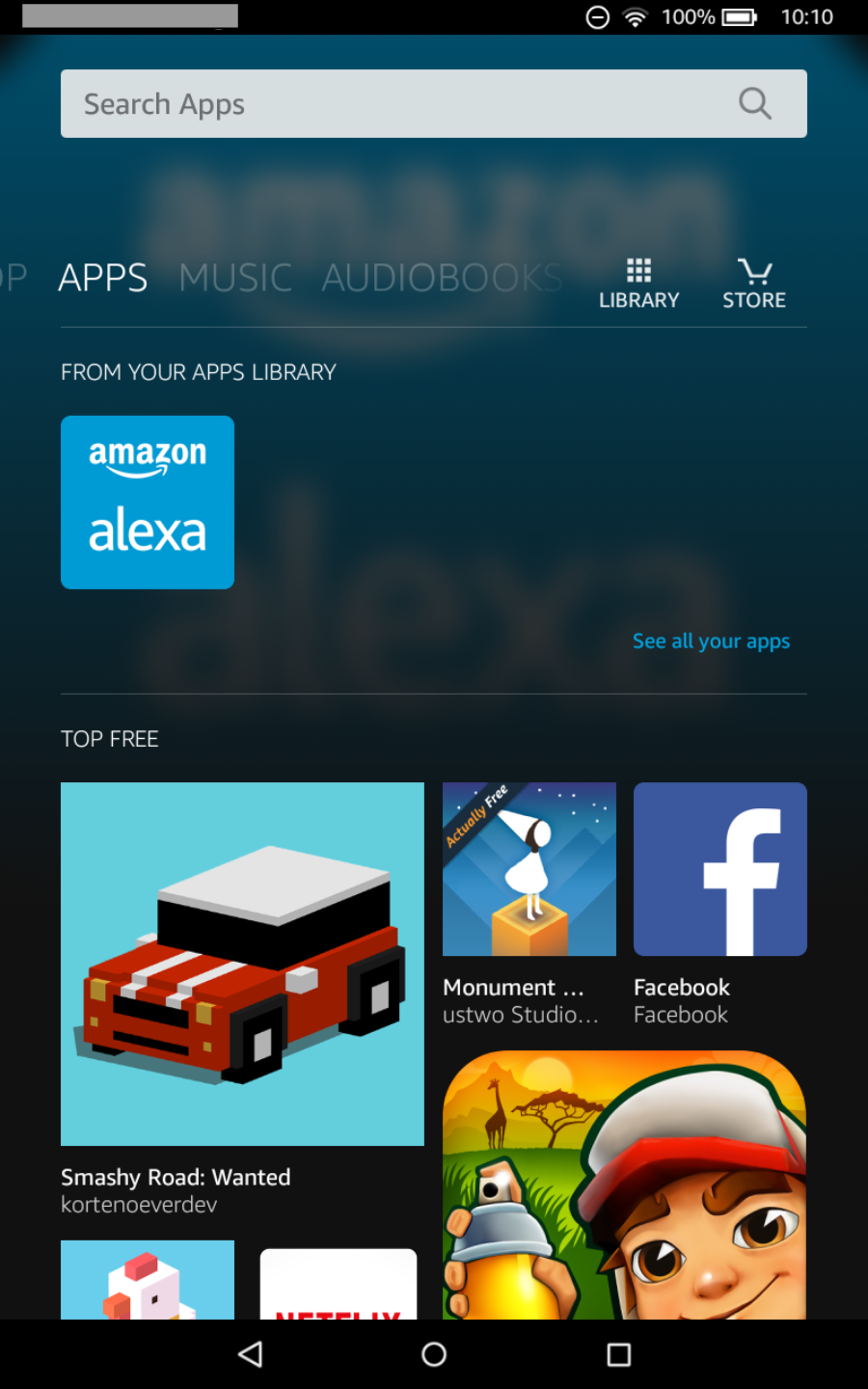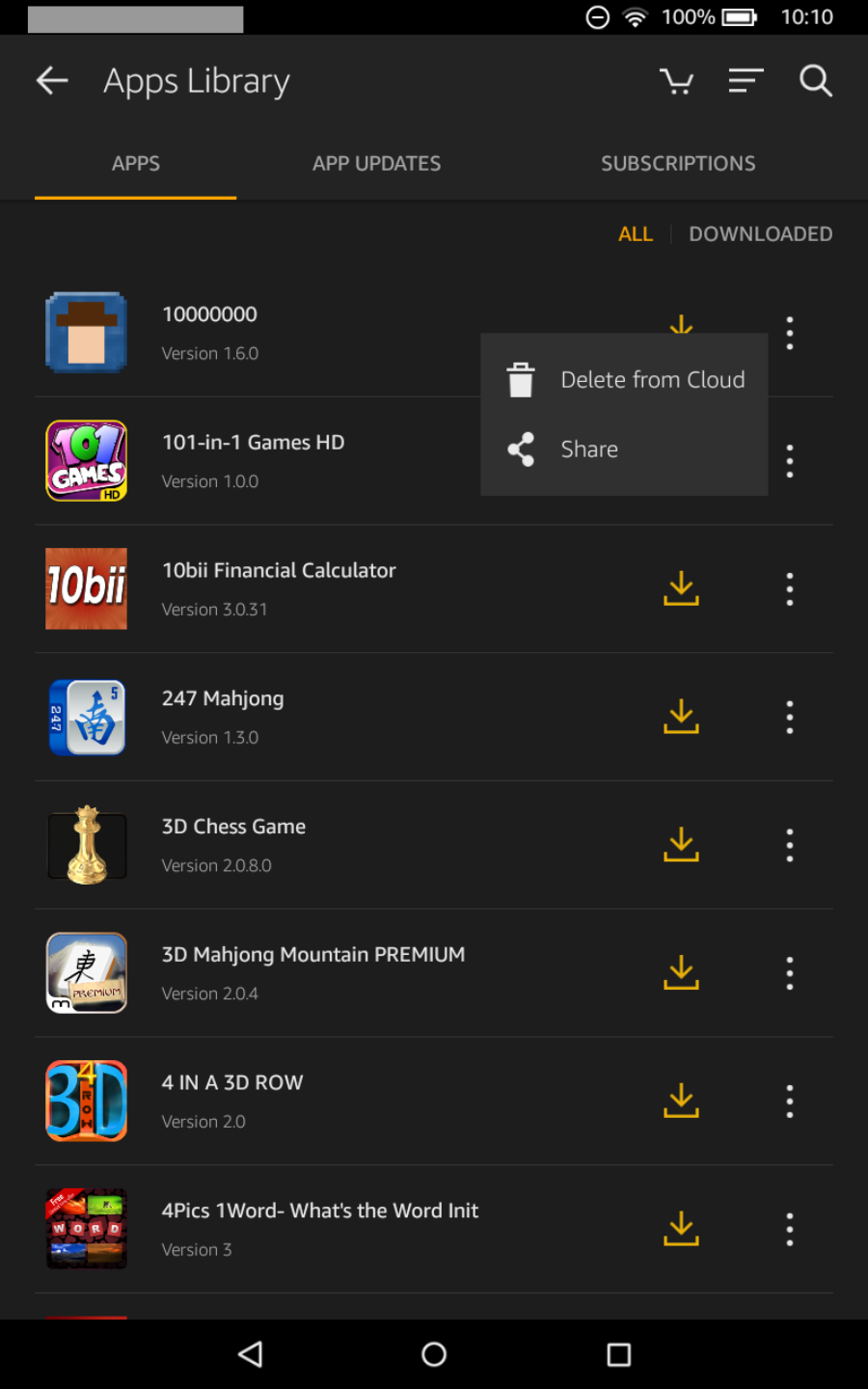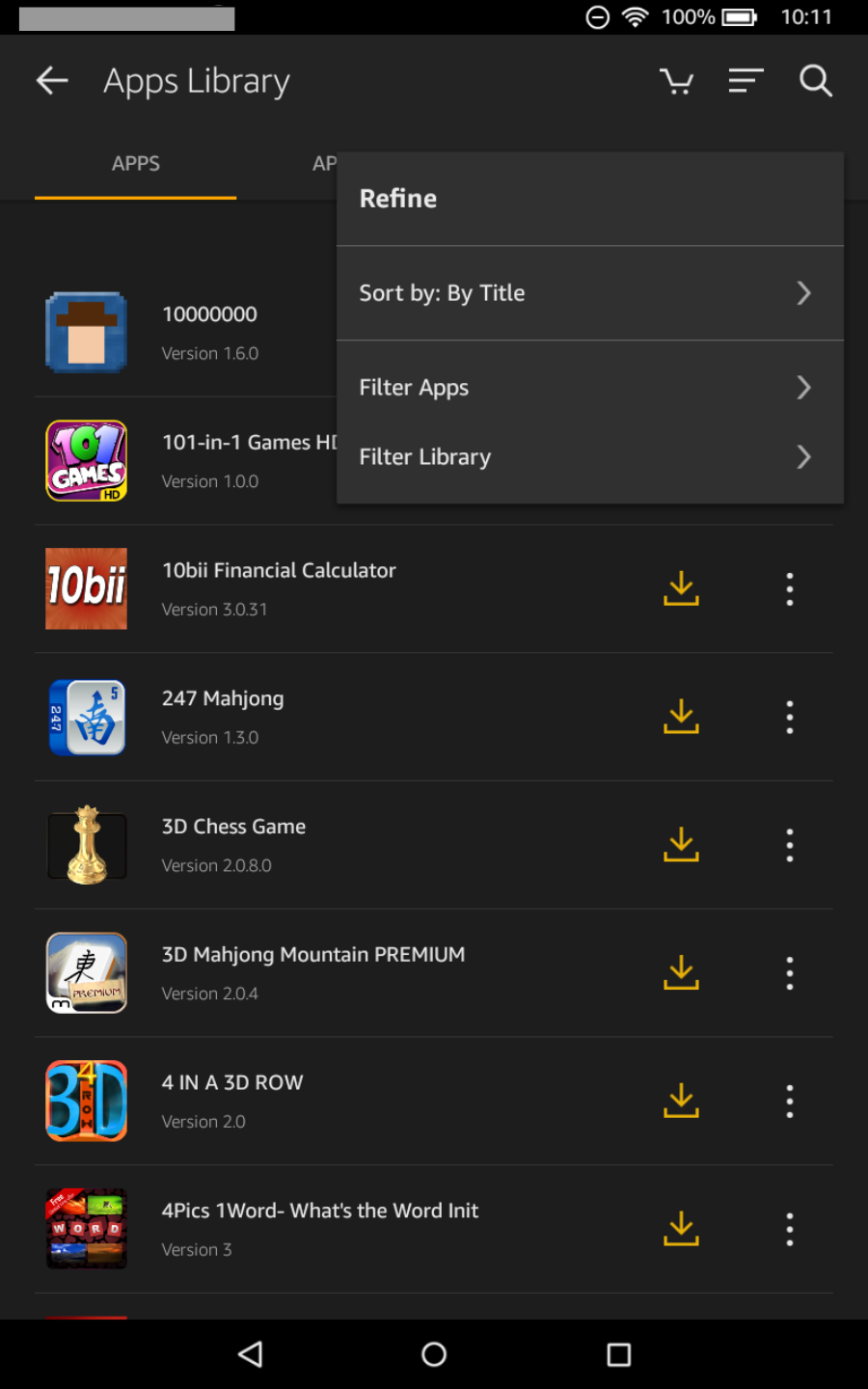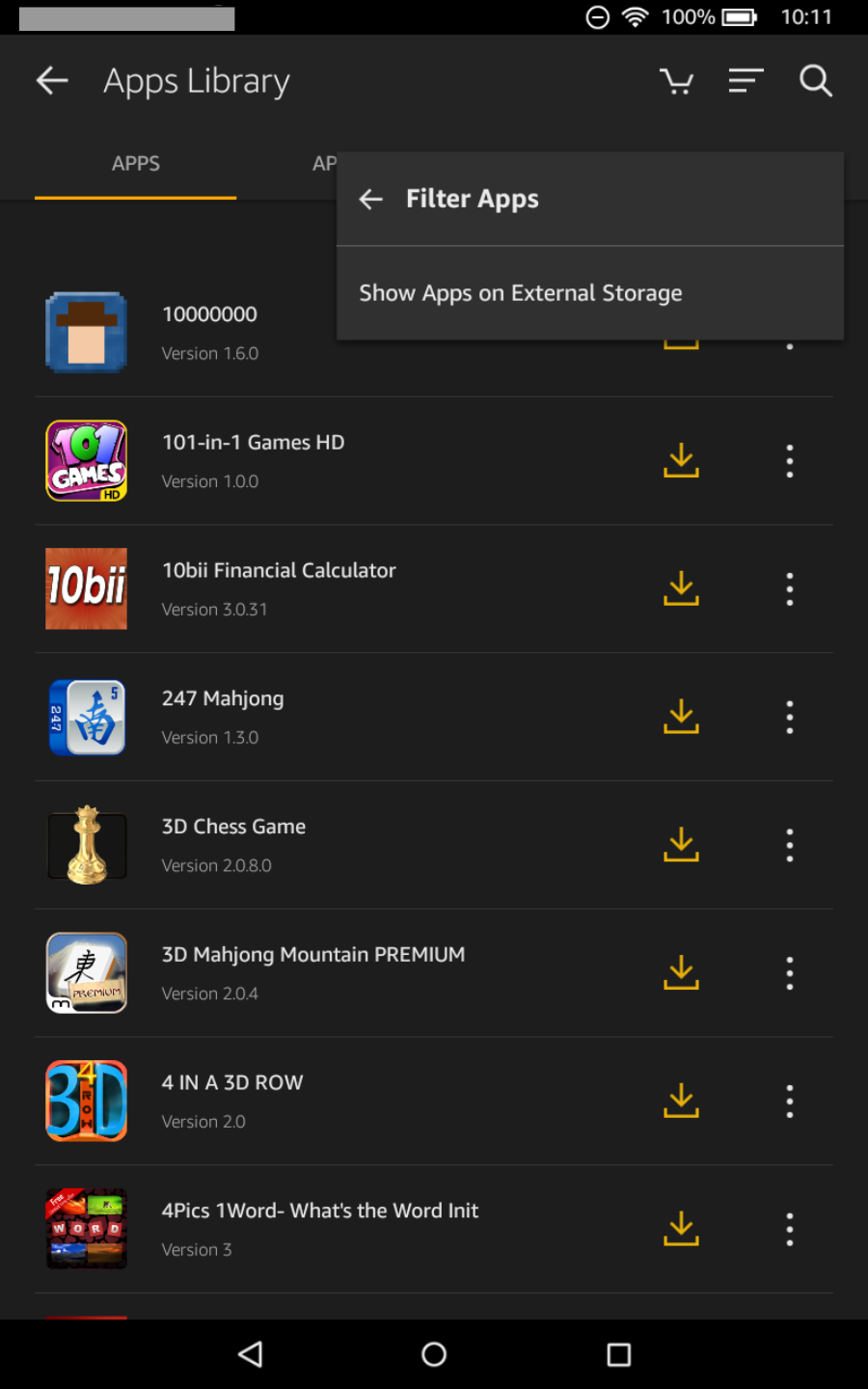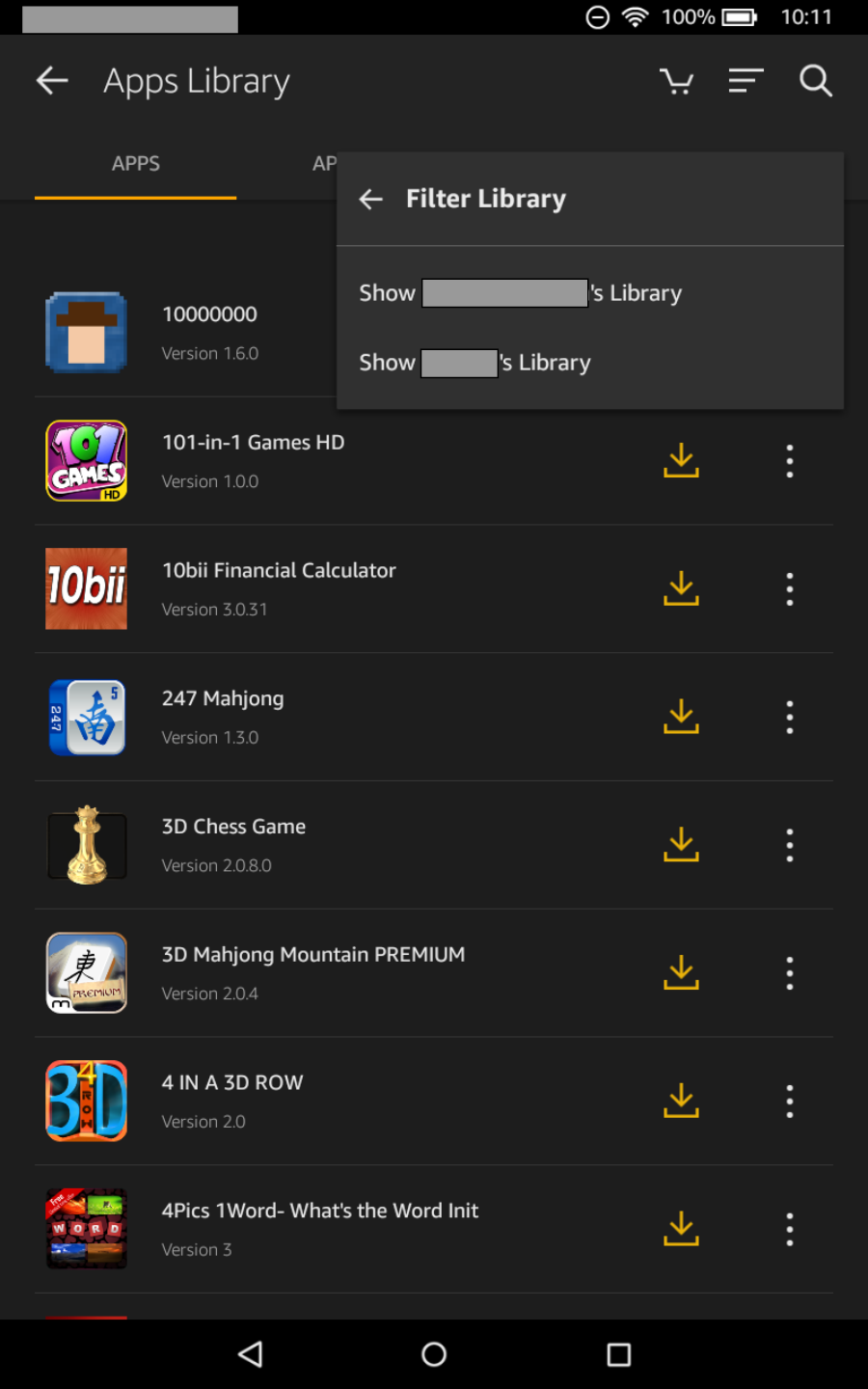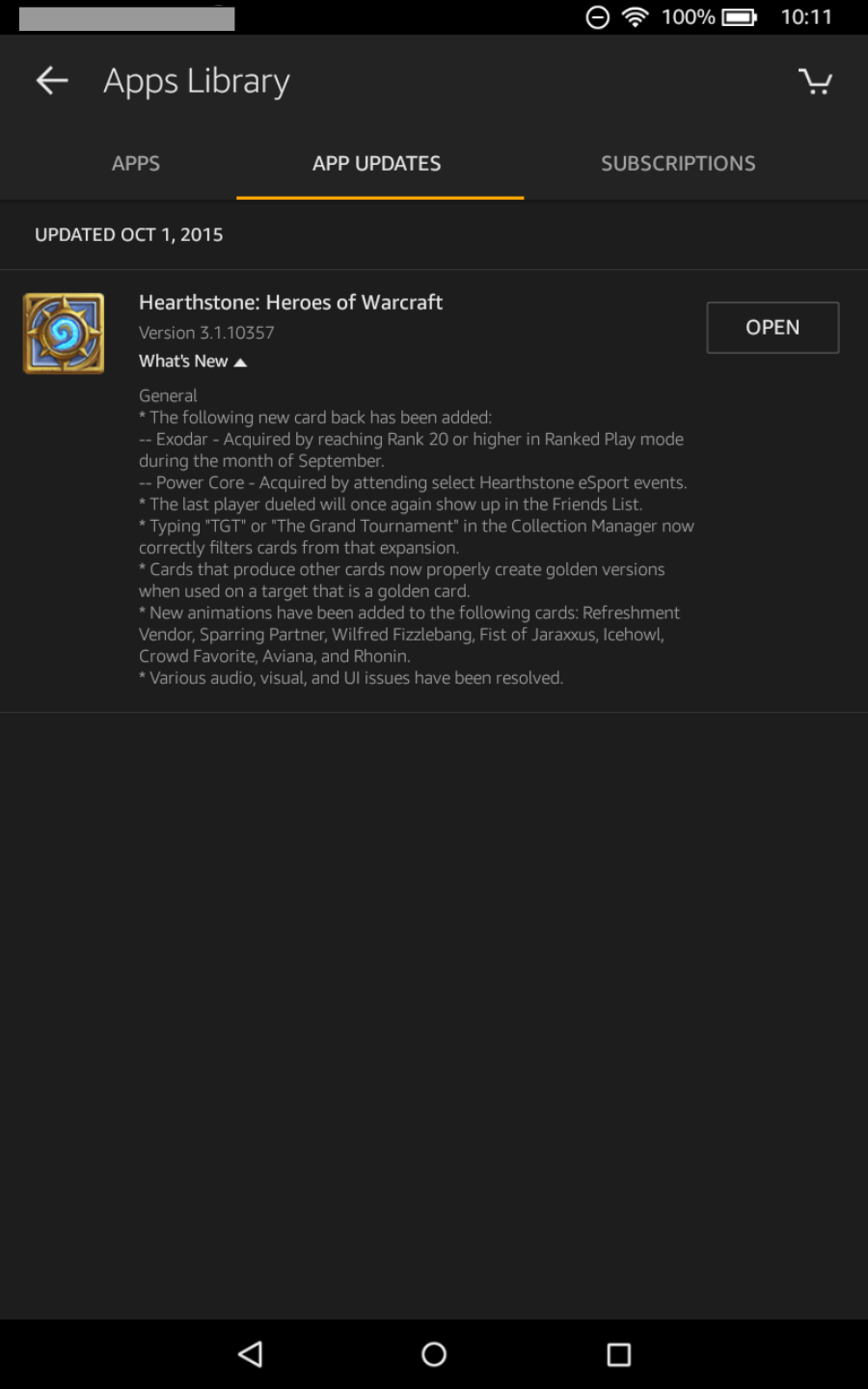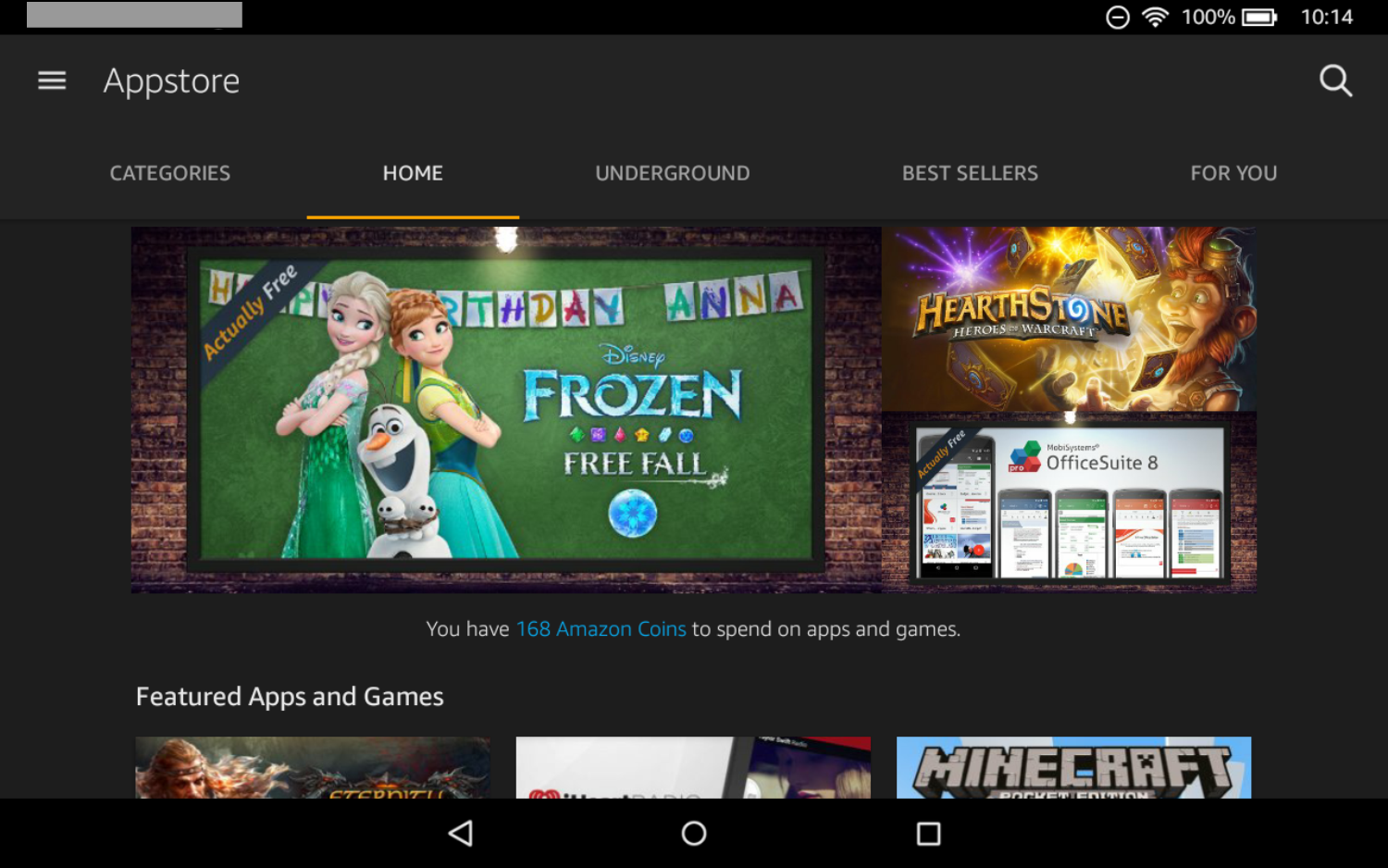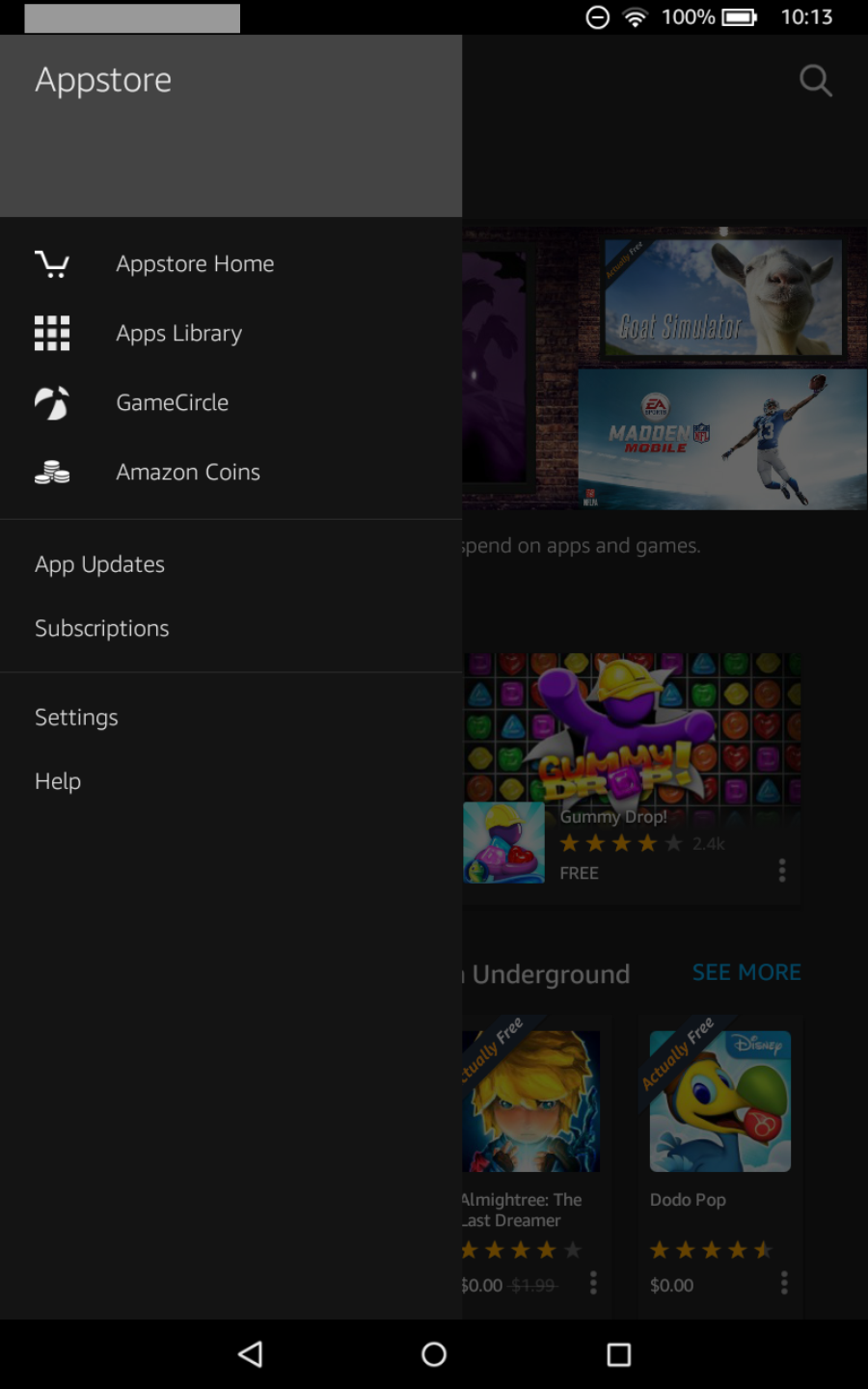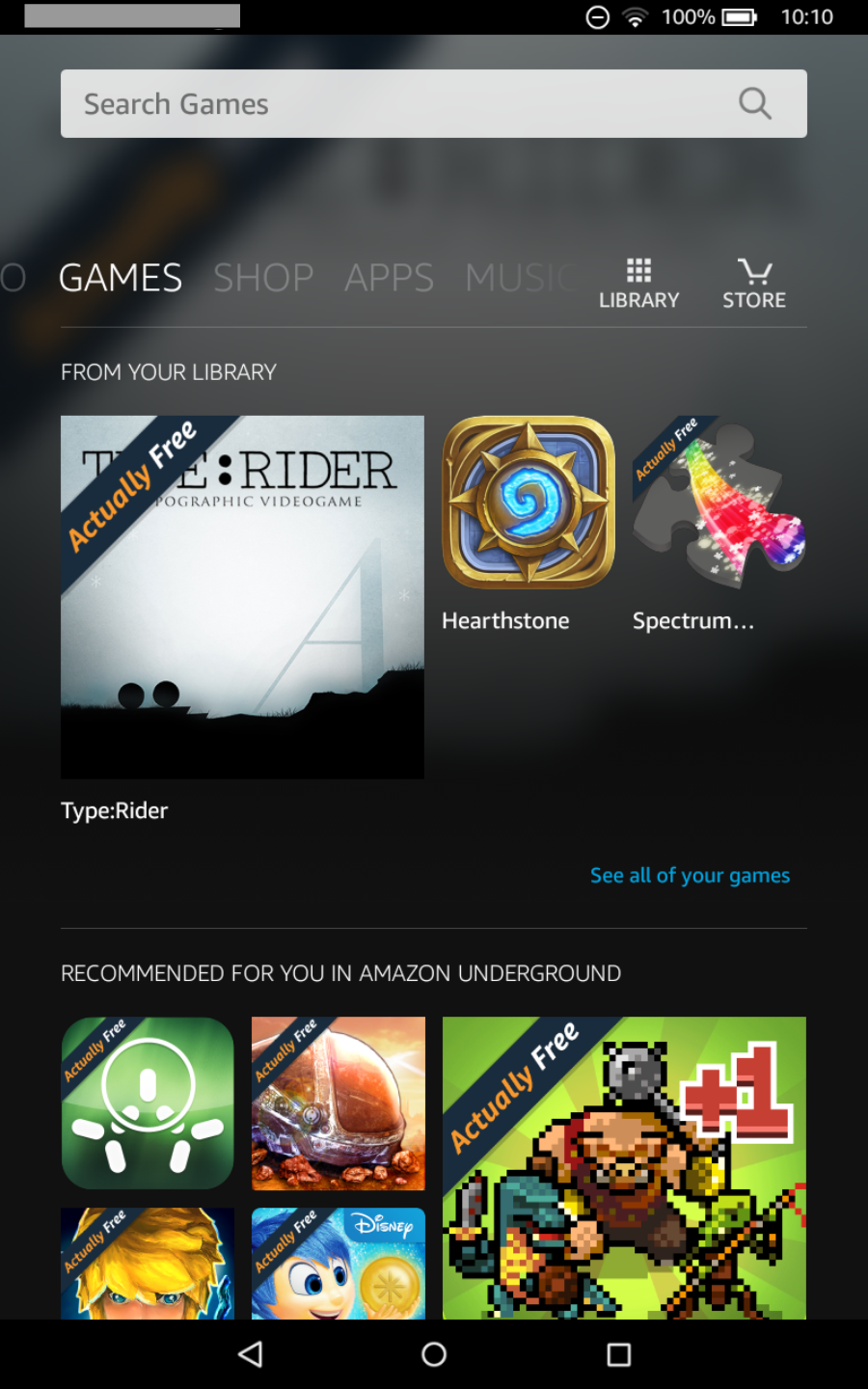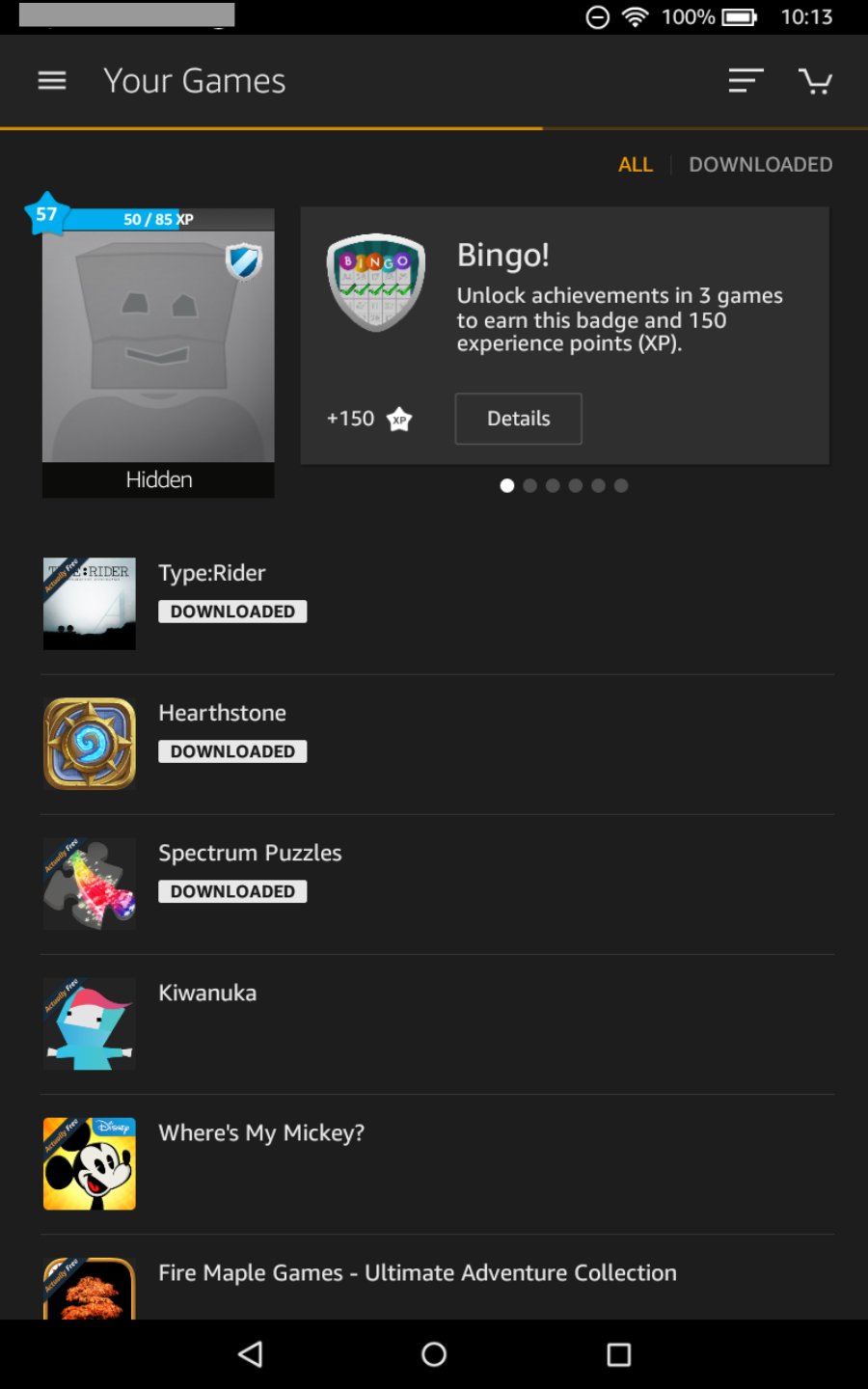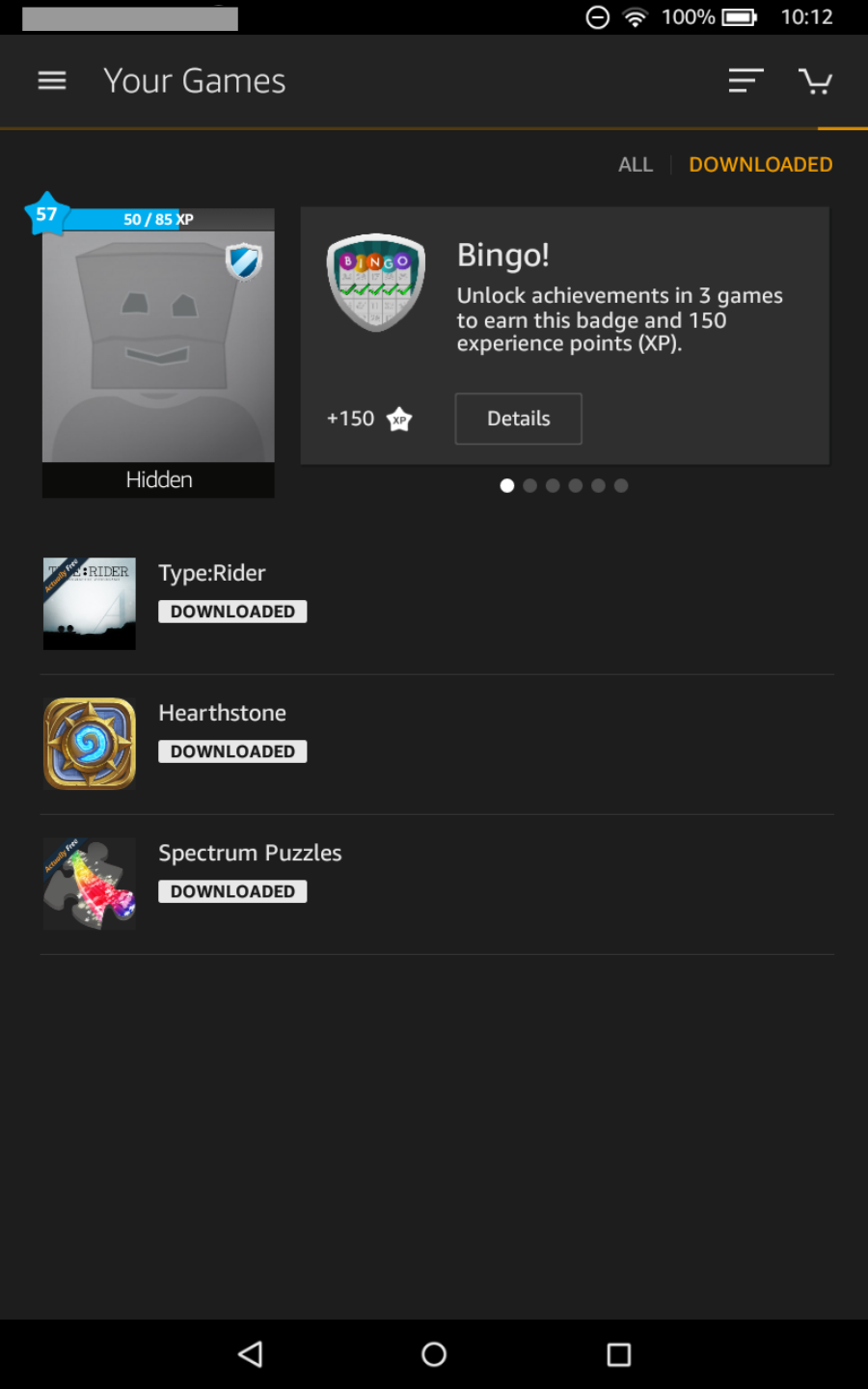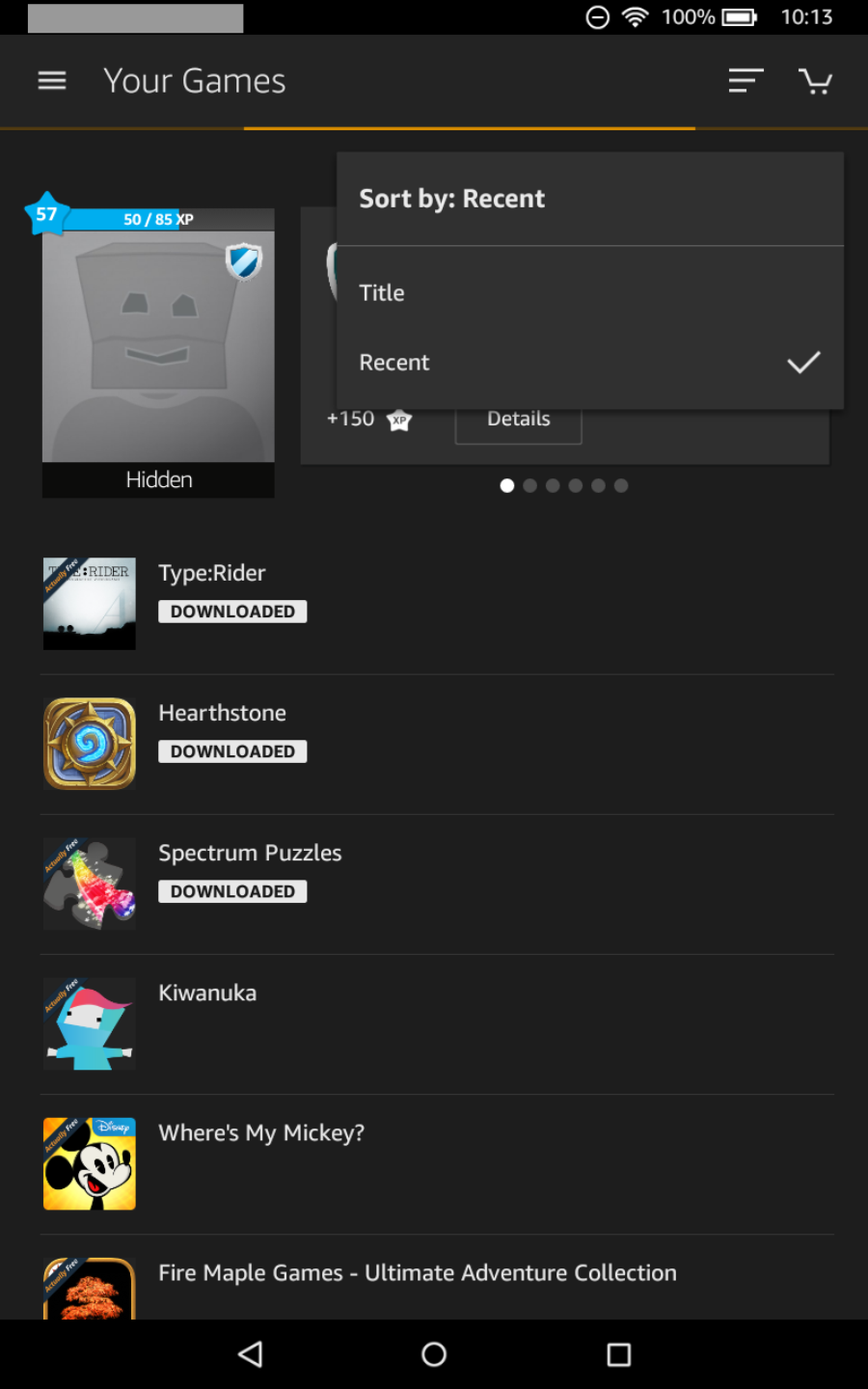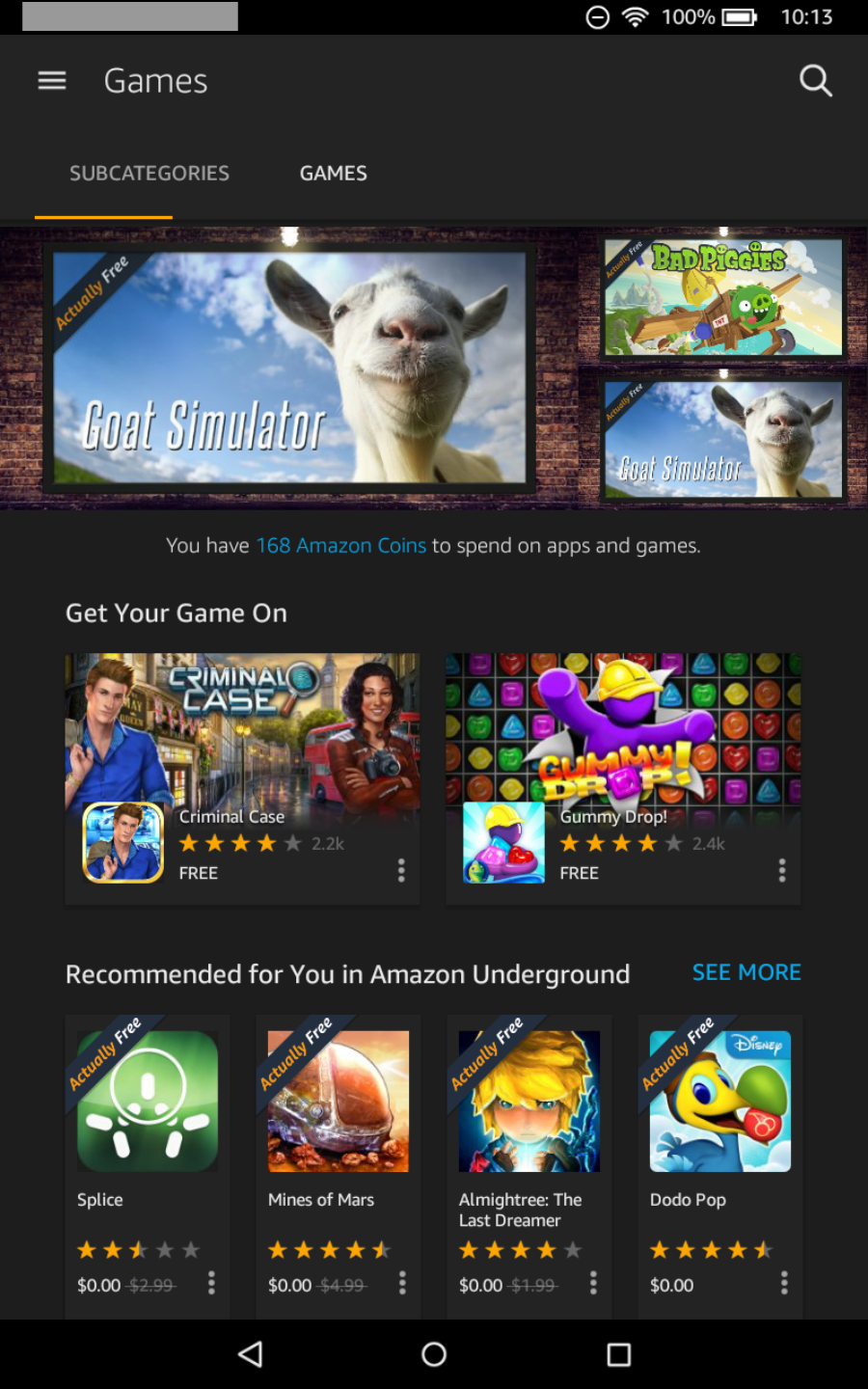It’s your friendly KF on KND Editor April Hamilton here, continuing KF on KND’s series about the new, 5th generation line of Fire tablets.
Today I’m sharing information about the Games and Apps screens and features. My observations are based on testing a Fire HD 8 (the one pictured at left), but the new operating system is the same across all the new models so what you see here should be applicable to all the new Fires.
Where identifying details appear in the screenshots from my own tablet, I’ve placed a gray box over them; the gray box(es) will not be there on your own Fire screens. Tap or click on images below to view full screens in a new tab or window.
Games & Apps: Not Much Has Changed, Other Than Loss Of Collections
The new Games and Apps screens include the same new operating system controls and icons as the other screens of course, and aside from that, they’re not very different from the same screens in 4th generation Fires.
The biggest change is one that’s a huge step backward, in my opinion: support for Collections in games and apps has vanished. In 3rd and 4th generation Fires you could create and maintain Collections for games and apps, just the same as for books, and it’s a feature I liked and used a lot. Collections made it much easier for me to keep track of my massive games/apps library, and made it much faster to find things.
After poking around on the new screens and not finding any way to access or add to my games and apps collections, I called Amazon Fire customer support to ask about it and received confirmation that there is no support for the Collections feature in the 5th generation Fires. 🙁
The New Screens
As in past versions of the Fire tablet operating system, Games and Apps are broken out into separate menu links and onto separate home screens. I’ve never understood why this is so, since the Apps screens always include game apps anyway. The Games home screen does seem to emphasize GameCircle, and of course you can only find game apps on the Games screens, but those are the only significant differences. I never use the Games screens, since I can access my game apps via the Apps screen already.
The screenshots tell the story.
Here’s the Apps Home screen. The icon link for Library and the text link for See all your apps both seem to do the same thing: load the Apps Library screen.
Here’s the Apps Library screen. The back-pointing arrow next to the screen title at the top takes you back to the Apps Home screen. Below, I’ve tapped the 3-dot Options menu to the right of the first app to show the available options. In this case the specific app is not downloaded to the Fire, so there’s no option to Remove From Device here.
In the screenshot below, I’ve tapped the Sort icon (three horizontal lines of decreasing length, between the shopping cart and search icons at the top right) to show the available Sort links and options for Apps.
Here, I’ve tapped the Filter Apps link in the Sort Options pop-up shown above. This is where you can see which apps are stored on your MicroSD card (if you’ve installed one).
Below, I’ve clicked the Filter link in the Sort Options pop-up. If you’ve set up an Amazon Household, where multiple household members’ accounts can share their Amazon content, all available members’ App libraries will be available to you here.
This is the App Updates screen. It shows recent and available app update details.
This is the Shop screen you’ll see when you tap the shopping cart icon on the Apps Home screen. As you can see, it’s displaying both games and non-game apps.
This is the sidebar menu for both the Apps and Games Shop screens, accessed by tapping the “hamburger” menu icon (three horizontal lines of equal length, to the left of the screen title at the upper left, shown in the previous screenshot.
Here’s the Games Home screen. It’s just like the Apps Home screen, but it only shows games.
Here, I’ve tapped the See all of your games link shown in the previous screenshot. The screen has GameCircle account information and alerts at the top, then lists your downloaded games and games that are stored in the cloud.
Here, I’ve tapped the DOWNLOADED link to display only the games I’ve downloaded to the Fire.
Here are the sort options available from the Games Library screen. Notice that it has fewer options than the one for Apps, and in particular is missing the Filter > Household options. I can’t say why this is, but my guess would be that the GameCircle focus in the Games screen is the reason: you can’t share a single GameCircle profile with another household member, so only your own GameCircle profile and stats are made available here.
Here’s the Games Shop screen. It’s just like the one for Apps, but only lists games.
Next Time: Video, and Fire 2015 Tablet Wrap-Up
* * *
Tech Tip of the Week: Facebookery: Facebook Privacy Hoaxes
* * *