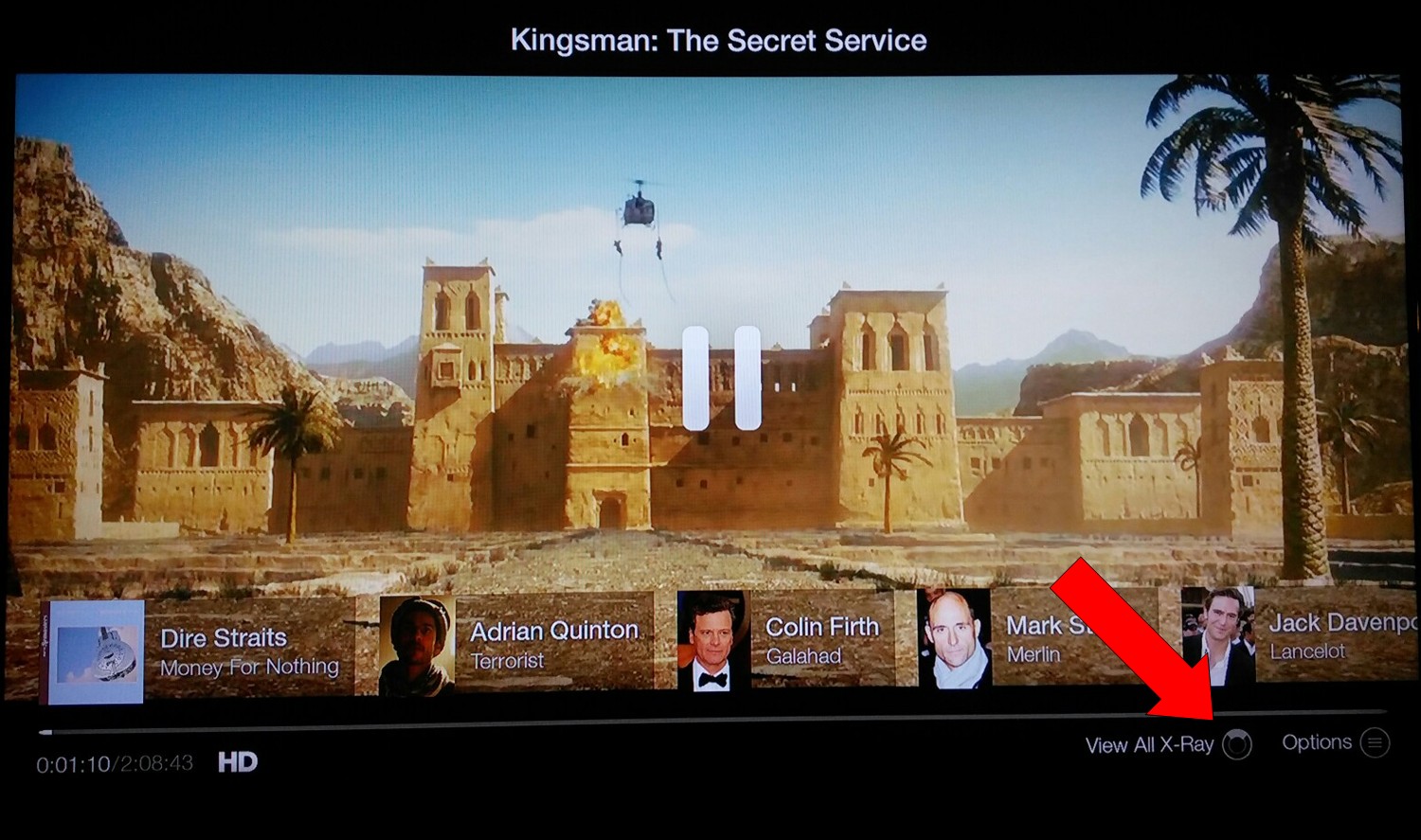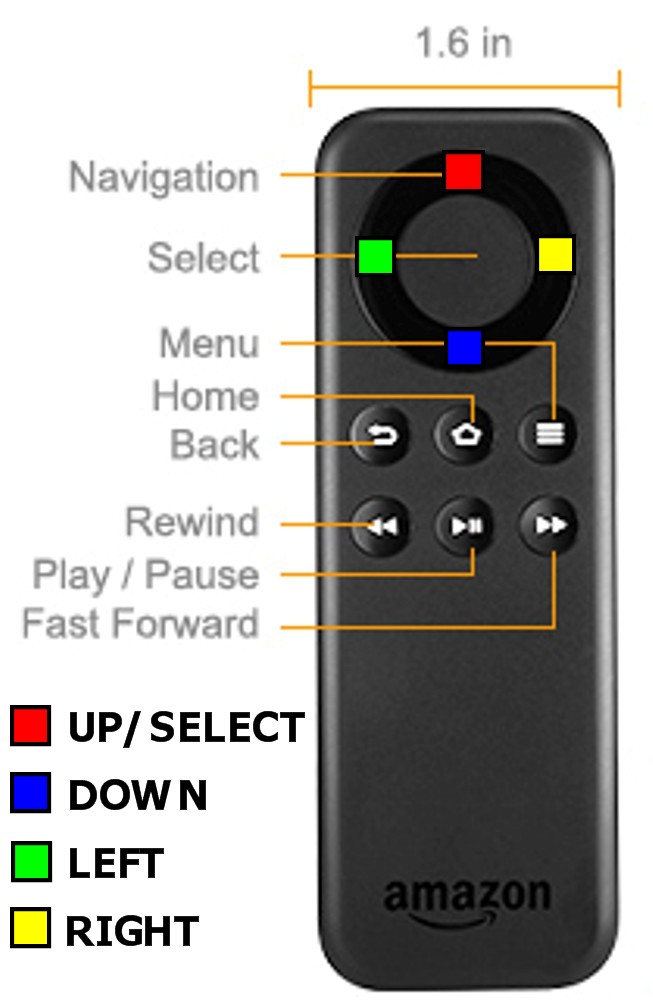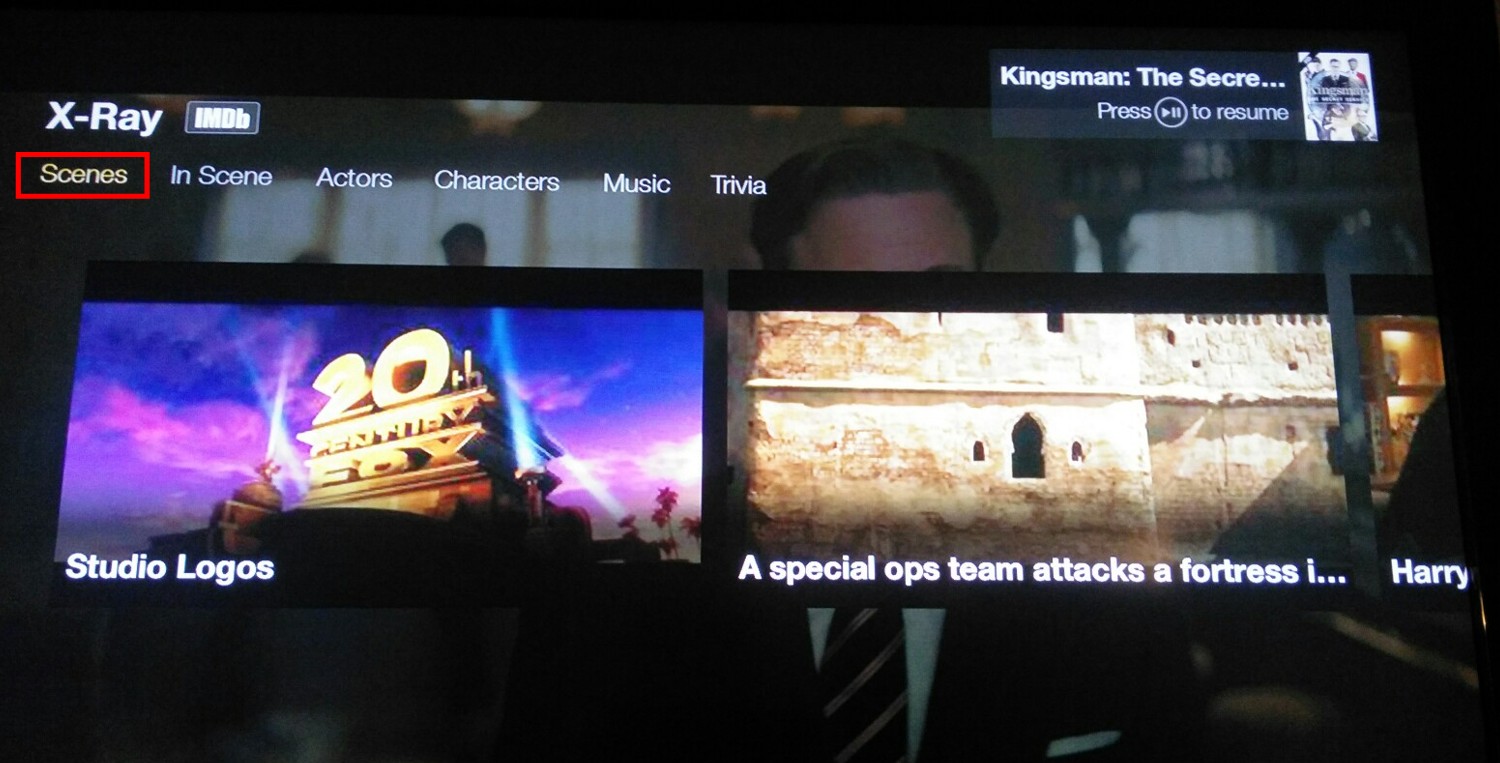It’s your friendly KF on KND Editor in Chief April L. Hamilton here, with some help and information about chapter search on Amazon Instant Videos. For a long time I thought chapter search simply isn’t available on Amazon Instant Videos, because the main menu on them doesn’t have a Chapter List or search option.
I wasn’t quite right.
Chapter List Is Only Available On Instant Videos With X-Ray
The Chapter List feature is called “Scenes”, and it’s available through the “View All X-Ray” menu option when you’re watching an Amazon Instant Video that has the X-Ray feature. Pretty much all new-release videos do (every new-release video I’ve bought for at least the past year has had it) and Amazon is also working to add the X-Ray feature to existing videos with much older release dates.
But – there are still a lot of older and more obscure Instant Videos that don’t have X-Ray, and there is no Chapter List/Chapter Search option for those. For the others…
How To Access The “Scenes” List
In the example here I’m using Kingsman: The Secret Service. The images may look a little distorted because they’re pictures of my actual TV screen, which is mounted on a wall and angled downward slightly. Don’t worry: the video itself is NOT distorted.
1. While watching an Instant Video with X-Ray on a Fire TV device, press your remote control’s Pause button.
One of the available options you’ll see in the menu bar at the bottom is “View All X-Ray” (red arrow in picture below; click or tap on images in this post to view an enlarged version in a new tab or window):
2. That confusing icon next to “View All X-Ray” refers to the top center area of the outer circle on the main control pad of your Fire remote control—not a button.
The image below will help to explain what I’m talking about. The Fire remote control has a circular control pad that’s similar to Apple’s “click wheel” control on the iPod Classic. Depending on where you press, you can engage different functions and controls. In the image I’ve added colored squares to indicate where these controls are. Note that these squares do not exist on the remote itself.
In this case, that confusing icon on the TV screen image above is referring to the area I’ve indicated with the red square in the image of the Fire TV remote control. Ah! Once you look at the remote, it finally makes sense.
3. Press the top of the outer circle of the control pad to open the View All X-Ray menu.
Once you’re there, you can use the left-right controls on the control pad (indicated by yellow and green squares in the image of the remote control above) to select the “Scenes” menu option (indicated by a red outline below, outline does not actually appear onscreen):
4. Press the “down” area on your remote control (blue square on the remote control image above) to get into the “Scenes” list. From there, use the right-left controls on the control pad to browse to the scene you want. Once you find it, you can either press the Play button or the center disk in the control pad to start playing the video from that scene.
How To Tell If X-Ray Is Available For A Given Instant Video
While doing my research for this article, I was surprised to find the X-Ray indicator icon has vanished from Instant Video product pages on the Amazon site. It used to be that you’d see an X-Ray icon right up there next to the movie title on the product pages for videos where X-Ray was available/enabled. Amazon’s Instant Video Help pages still reference that icon, too.
So I called Amazon Instant Video tech support, and they were just as surprised as I was to learn the X-Ray icons are missing. Both tech people I spoke to confirmed the icons are supposed to be there. Apparently, as of this writing (on 5/21/15) there’s some kind of bug on the site. Thanks to my call Amazon is now aware of the issue and looking into it.
In the meantime, it may help you to know the X-Ray icons are still there when you search the Instant Video Store on a Fire tablet or phone. Otherwise, until the issue has been resolved, it’s a matter of trial and error: start the video, press Pause, and see if the X-Ray features are there.
* * *
Tech Post of the Week: Take Your Fire TV Stick On The Road
* * *